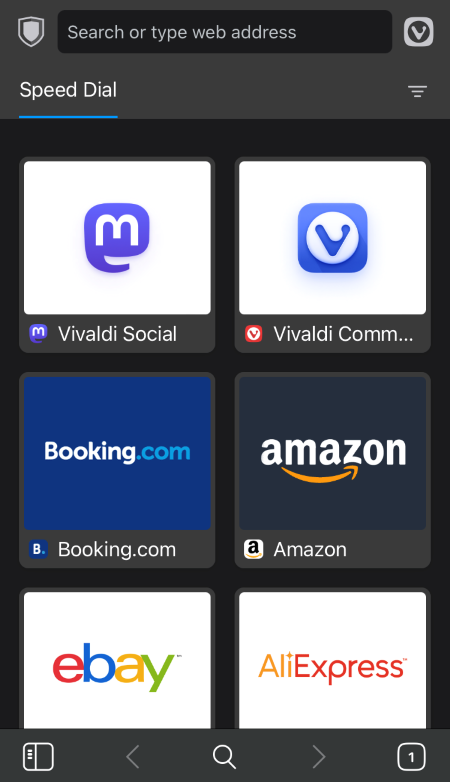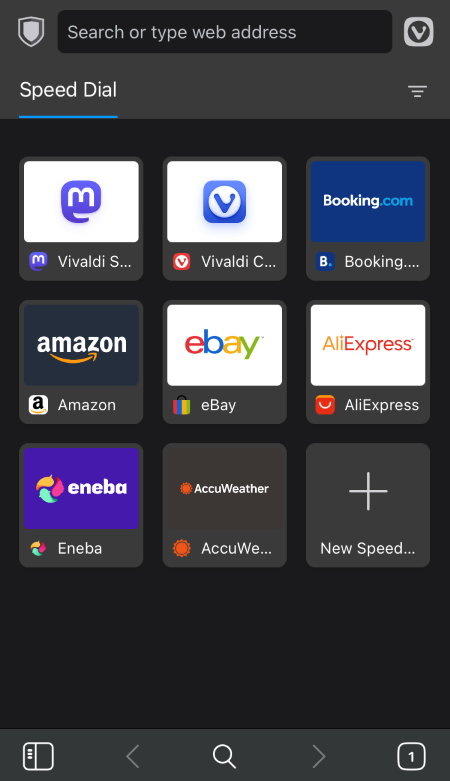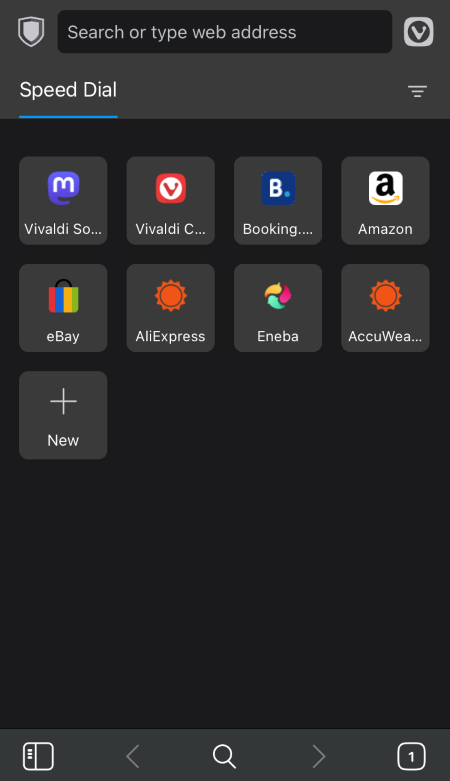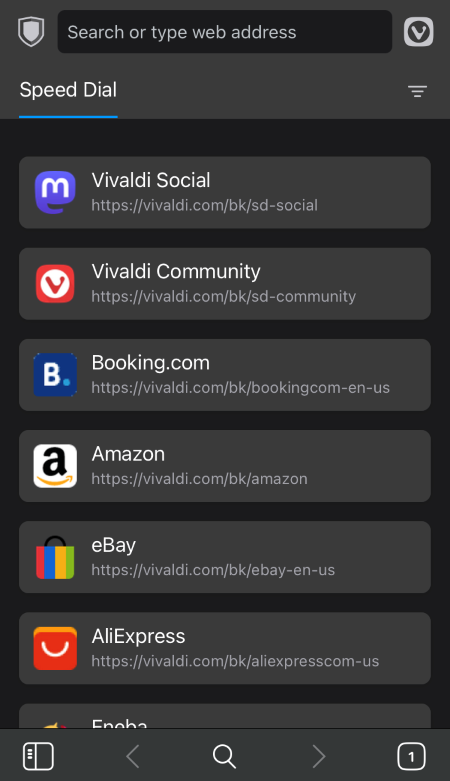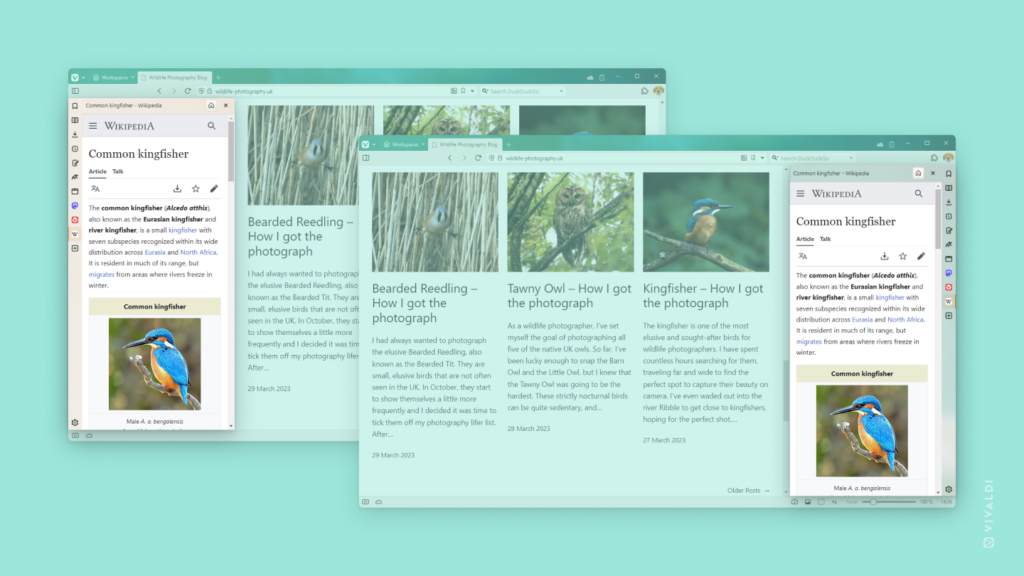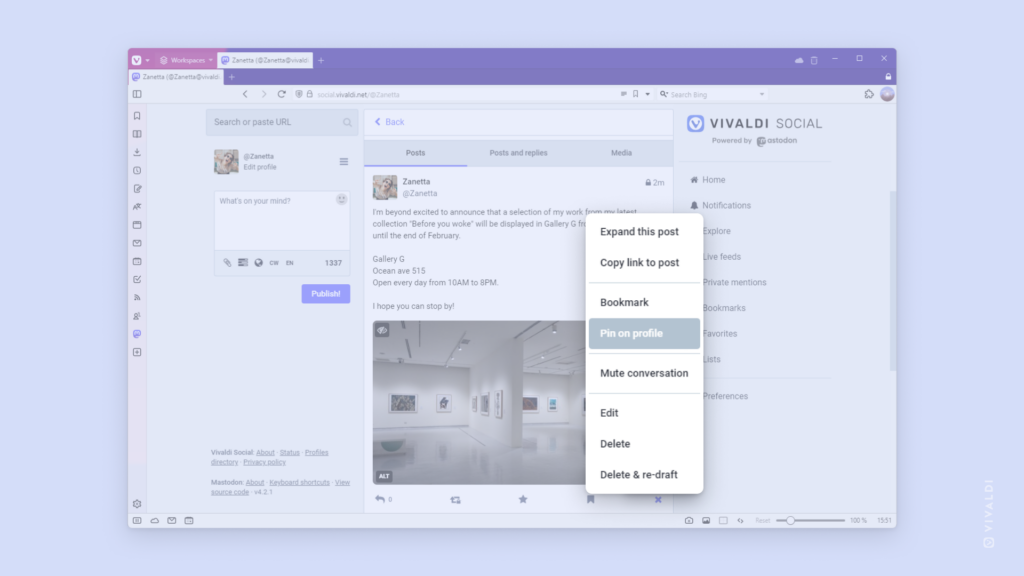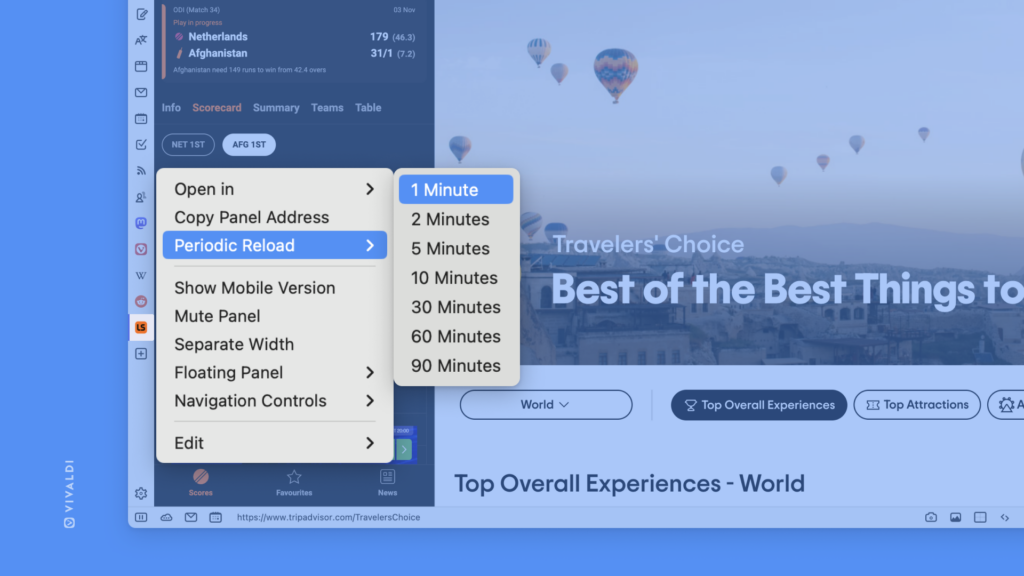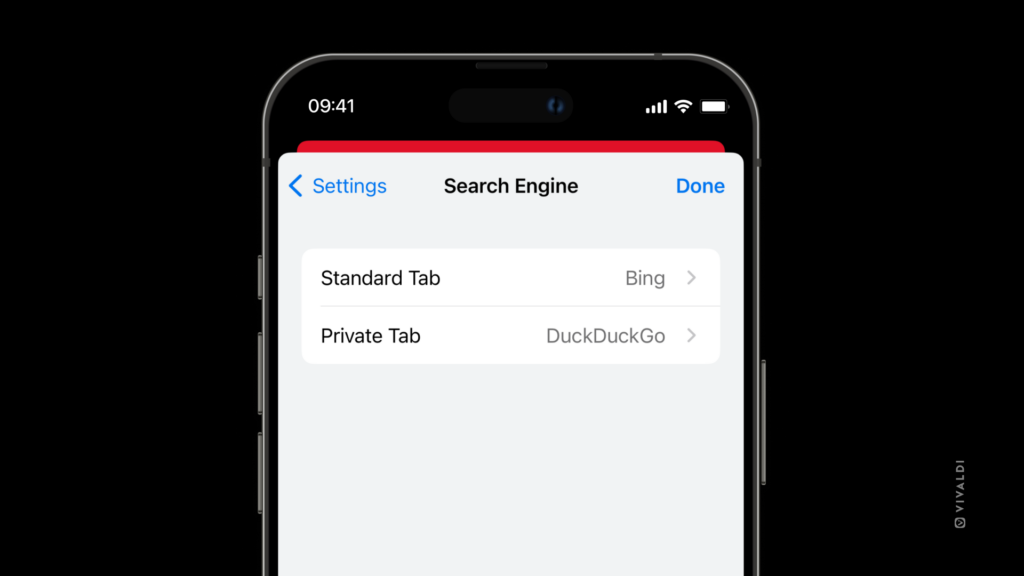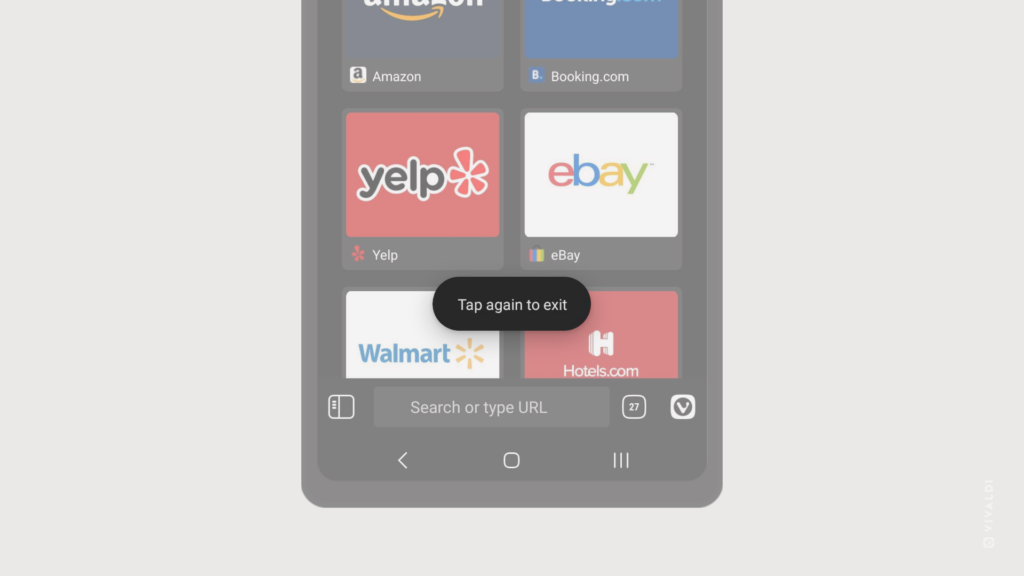Survey your followers with single and multiple-choice polls on Vivaldi Social.
When you’re curious about what your Vivaldi Social followers and other users think about a certain topic, you can create a simple poll to find out.
To create a poll:
- In the post editor, enter your question.
- On the menu below, click the “Add a poll” button.
- Enter up to 4 answer options.
Click on the circle/square in front of the answer options to switch from single to multiple-choice poll or vice versa. - Decide, how long you want to run the poll (from 5 minutes to 7 days).
- Click “Publish” to share the poll.
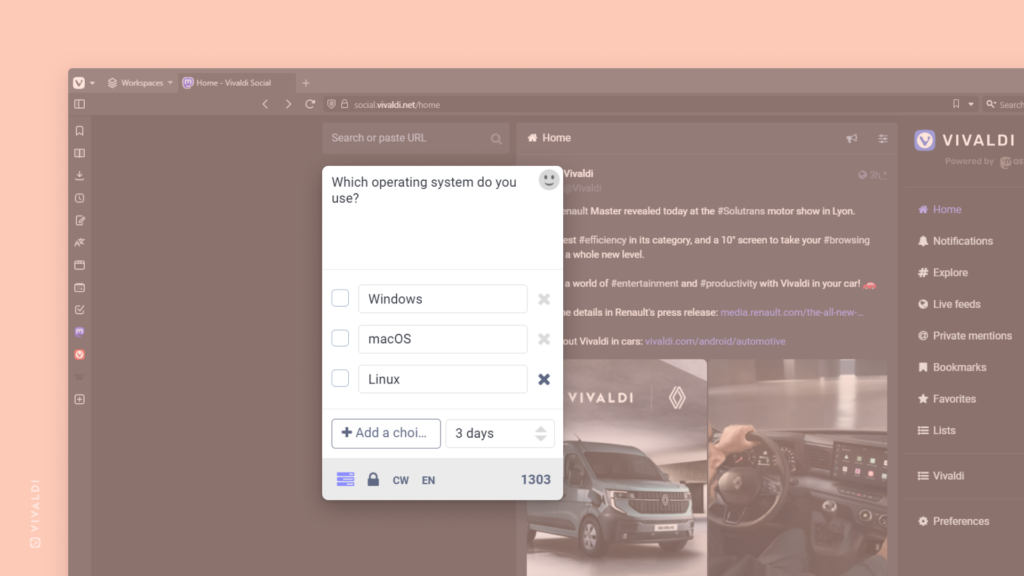

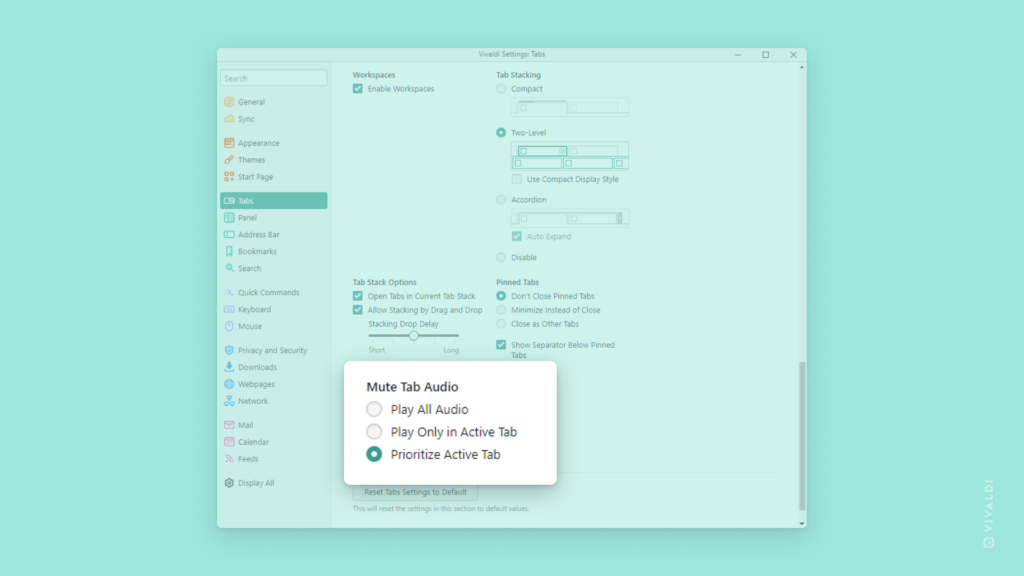
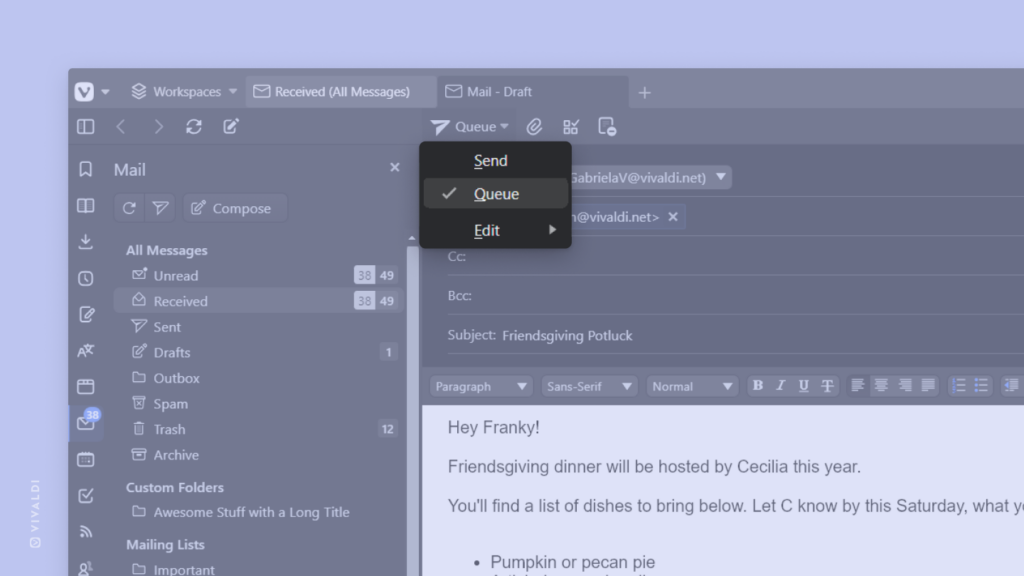
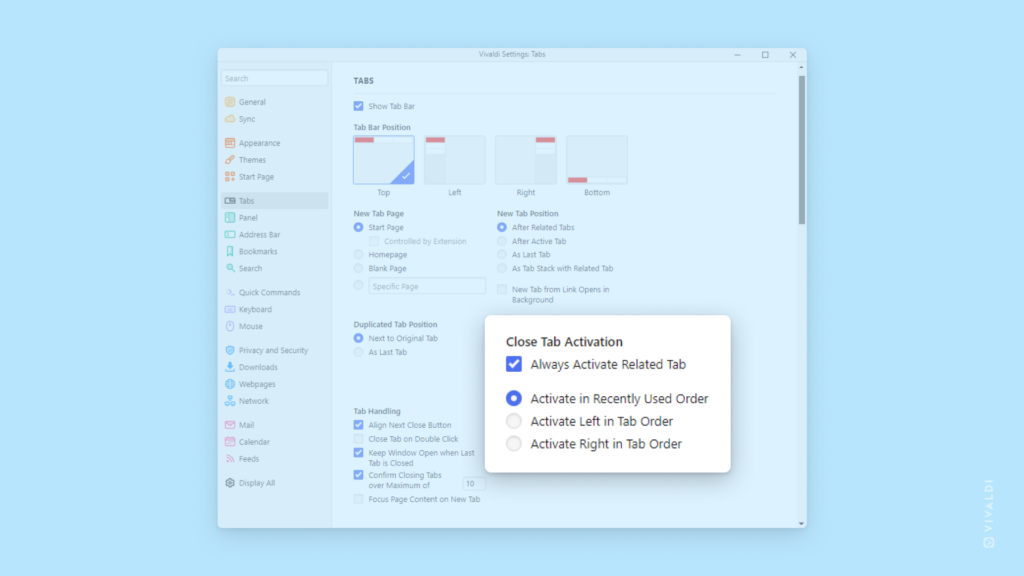
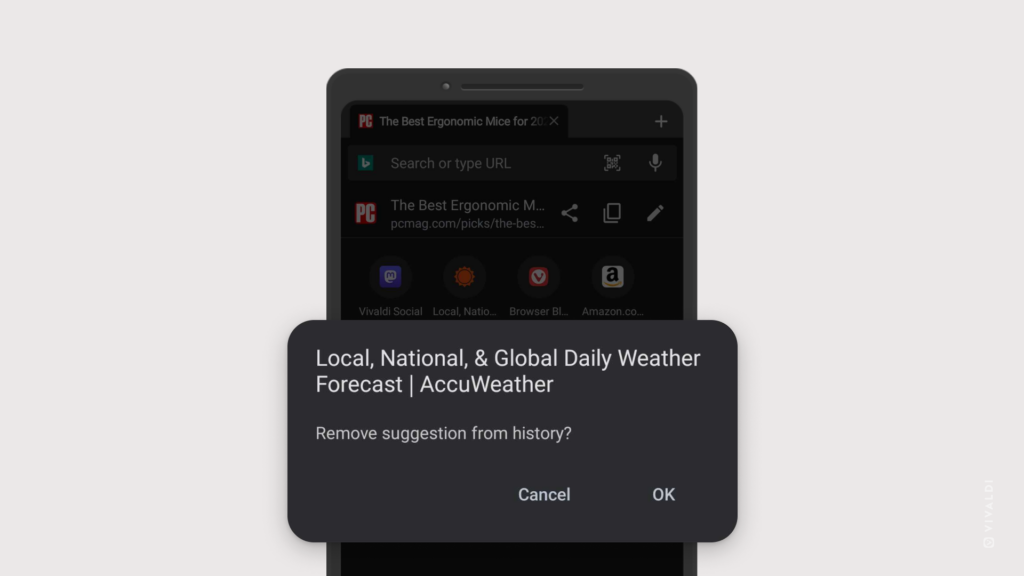
 Vivaldi menu >
Vivaldi menu >