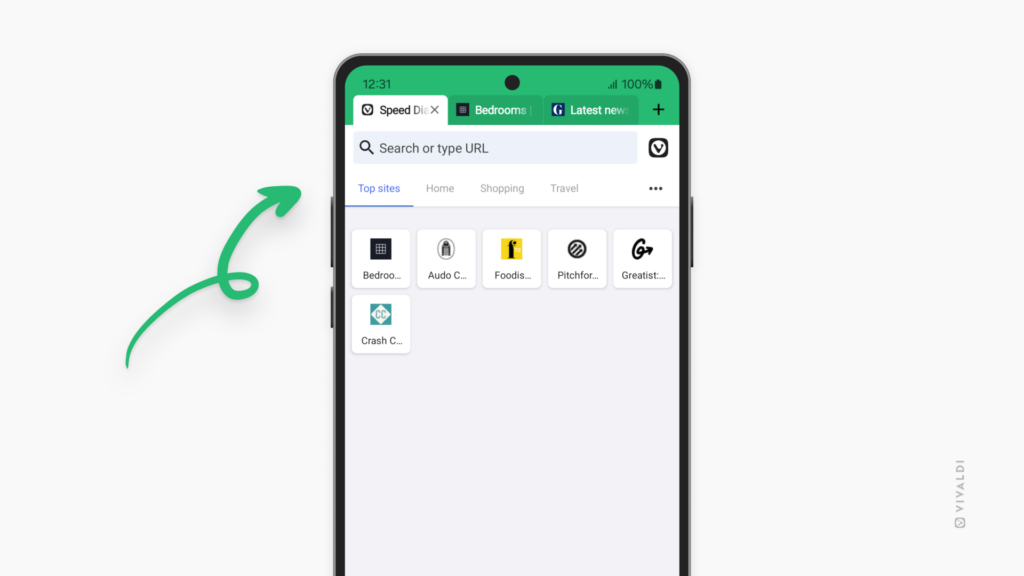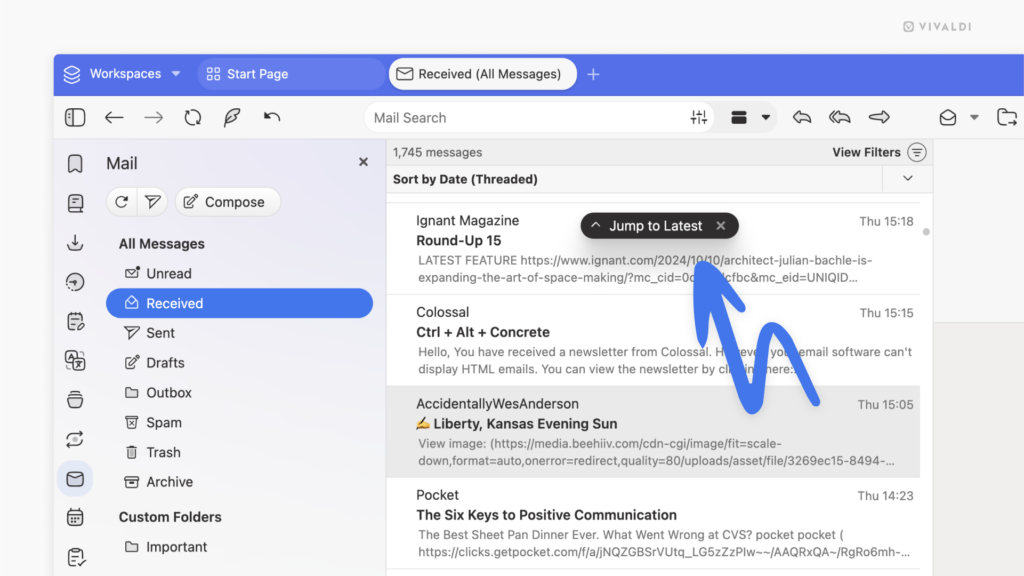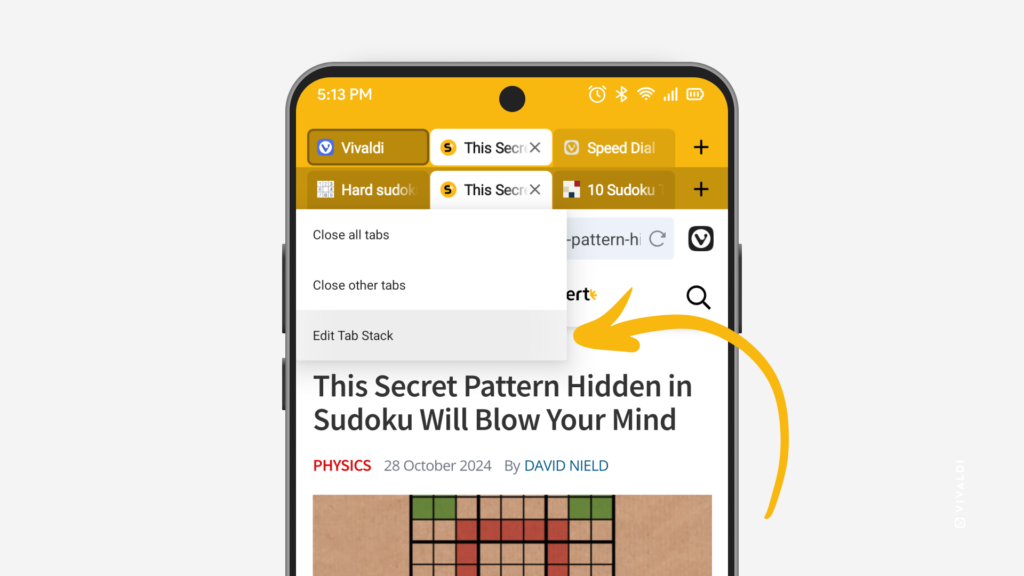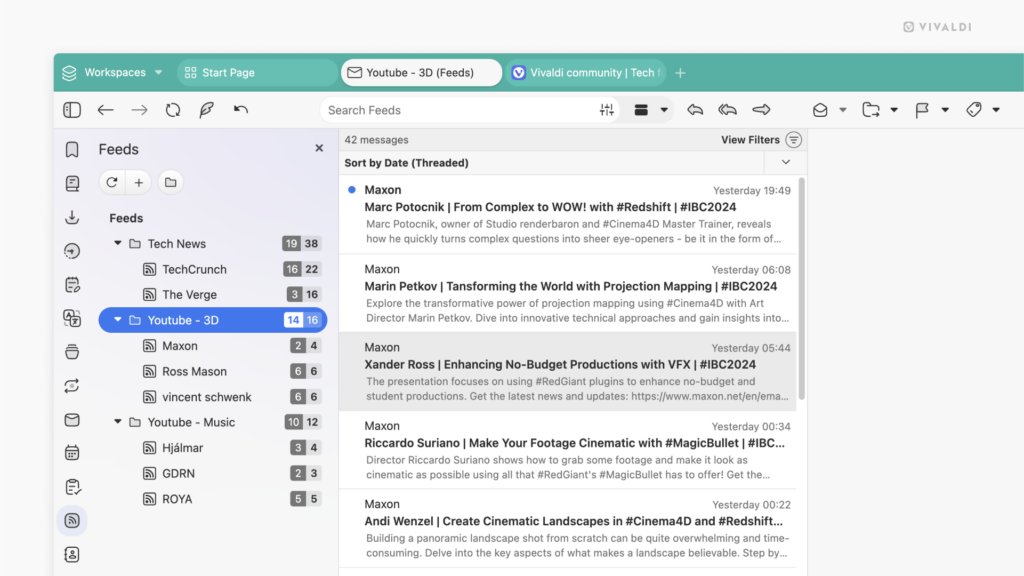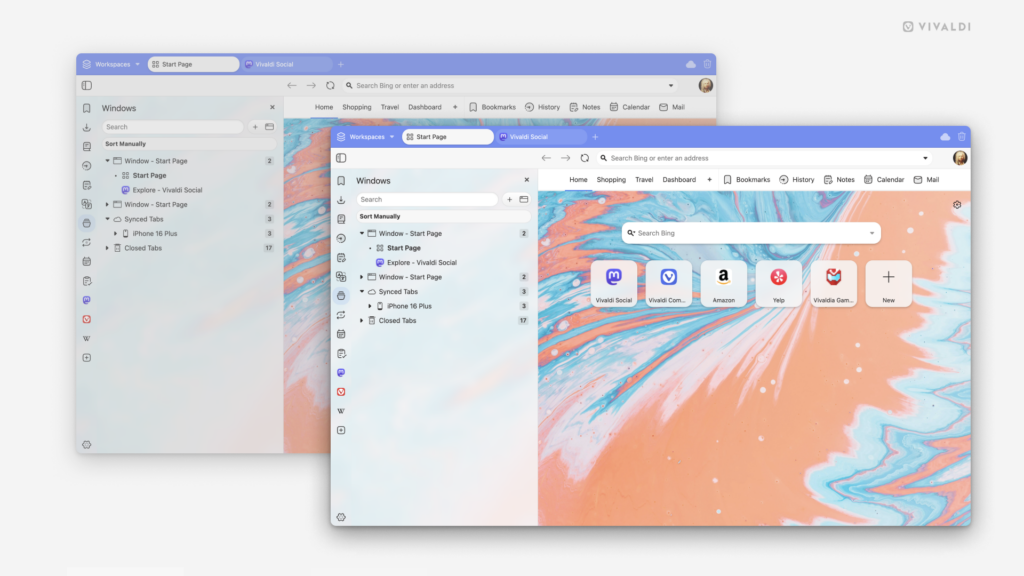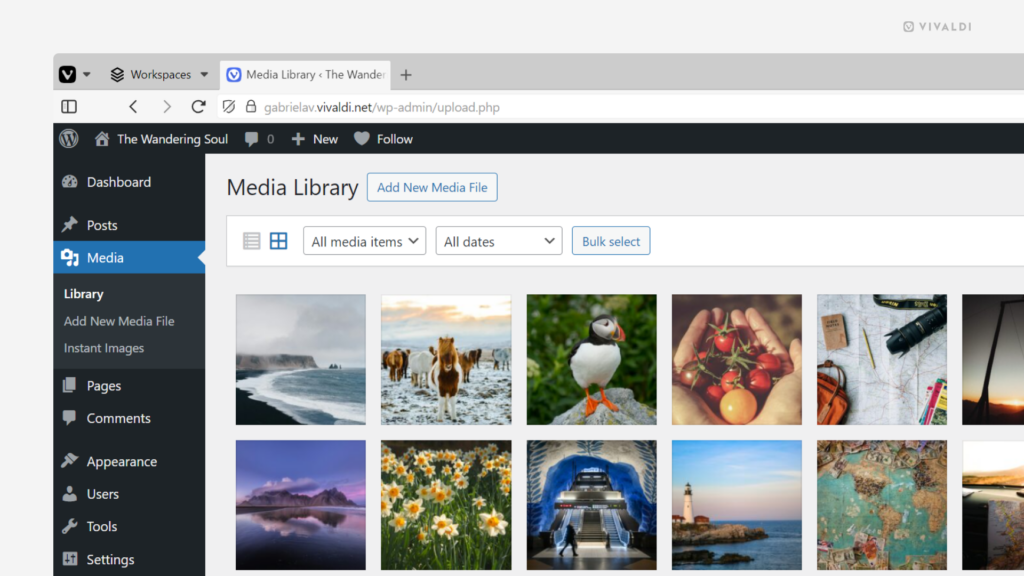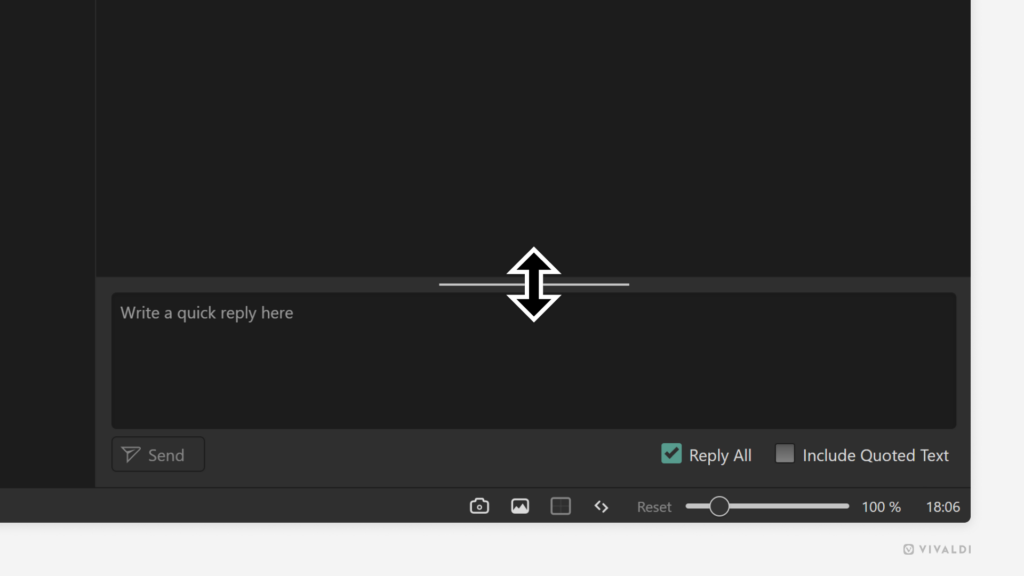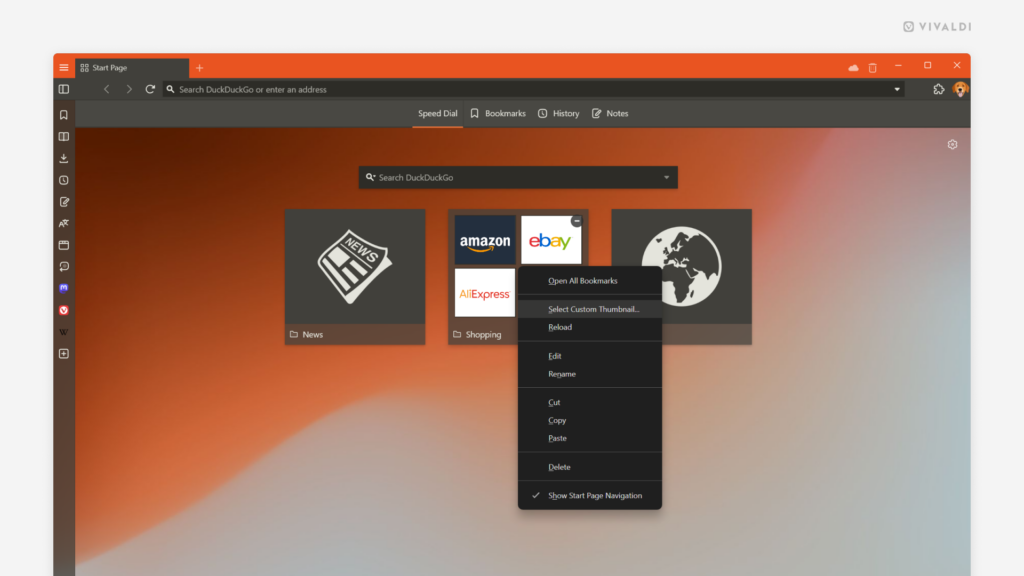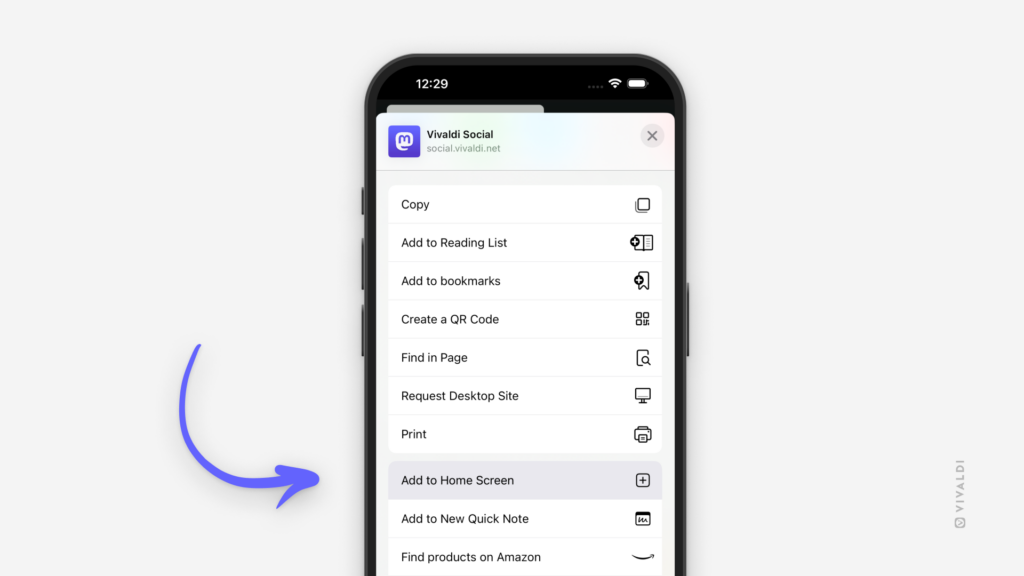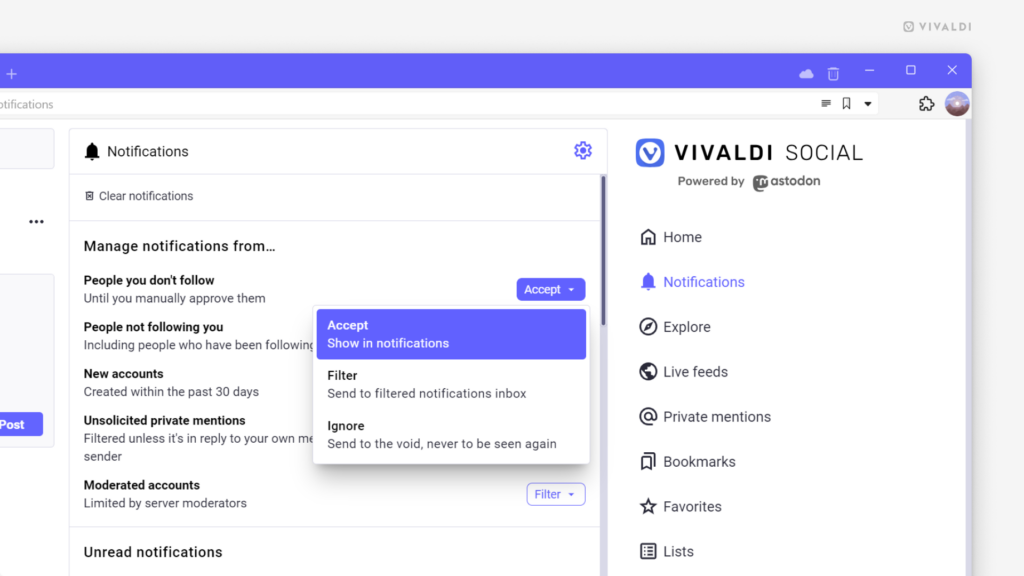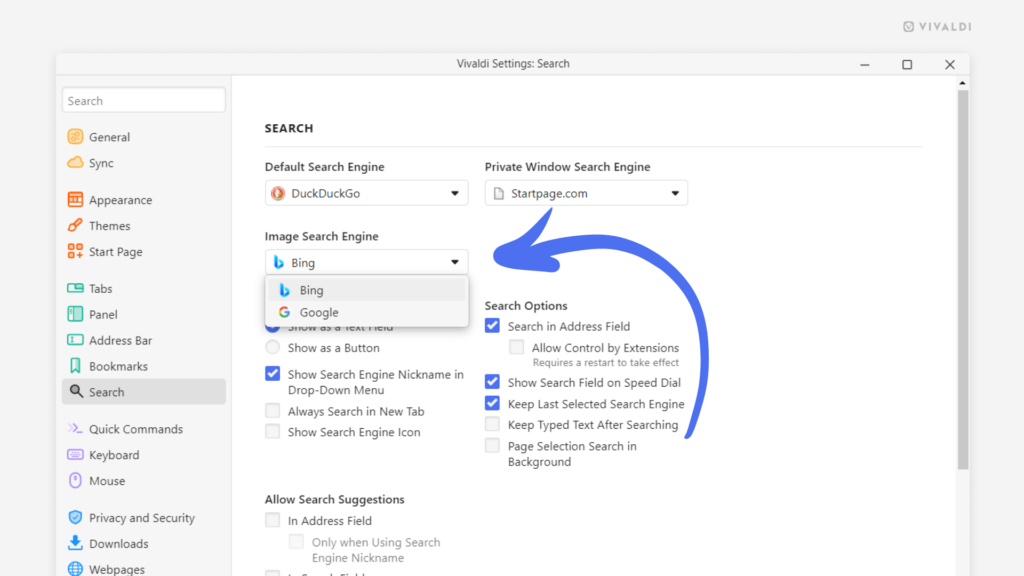Access your most visited web pages on mobile from the Top Sites group on the Start Page.
In addition to Speed Dials, you can have an automatically generated group of your most visited web pages on the Start Page.
To enable Top Sites:
Option 1
- Open a new tab with the Start Page.
- At the bottom of the page or from the 3-dot menu in the top right corner of the Start Page, open “Customize Start Page” settings.
- Toggle on “Display Top Sites”.
Option 2
- Go to
 Vivaldi Menu > Settings > Start Page.
Vivaldi Menu > Settings > Start Page. - Toggle on “Display Top Sites”.