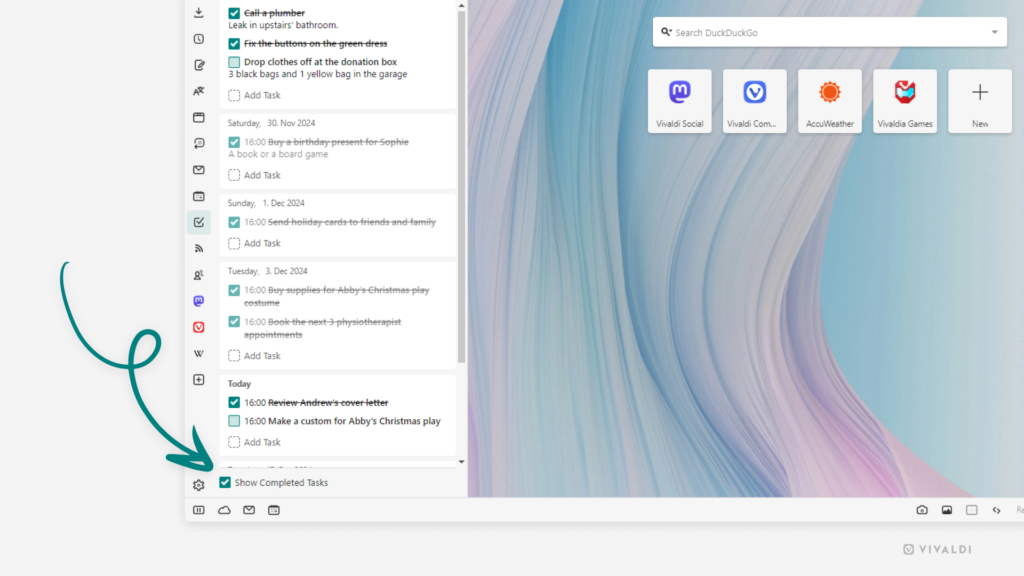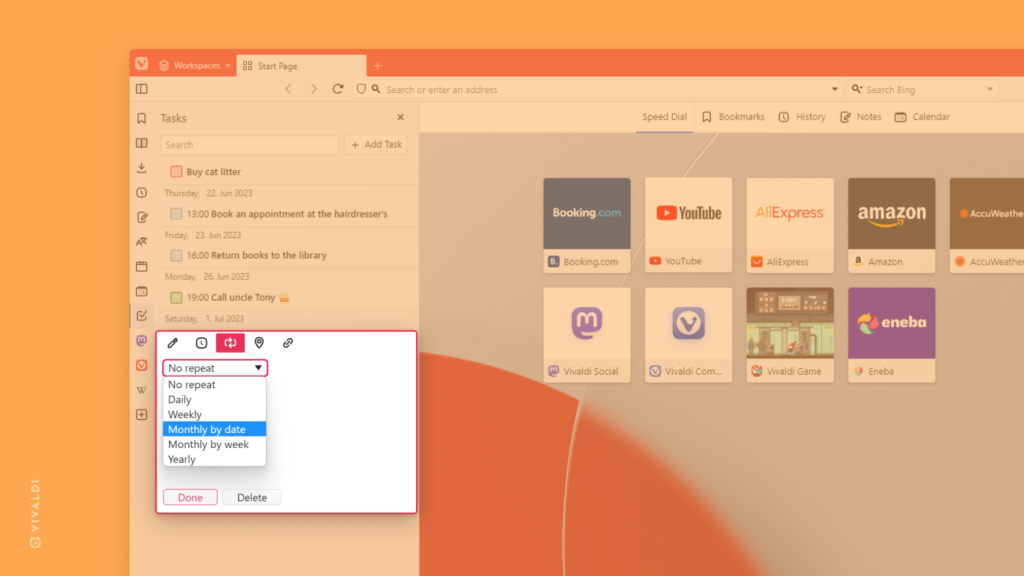View completed tasks in the Tasks Panel with one click.
There’s no better feeling than marking a task complete and seeing it disappear from view. To revel in that nice feeling some more, you can bring all completed tasks back into view and admire all you’ve accomplished. Or, in the unfortunate event, mark a task as incomplete again.
To view completed tasks:
- Open the Tasks Panel.
- At the bottom of the panel, click on “Show Completed Tasks”.