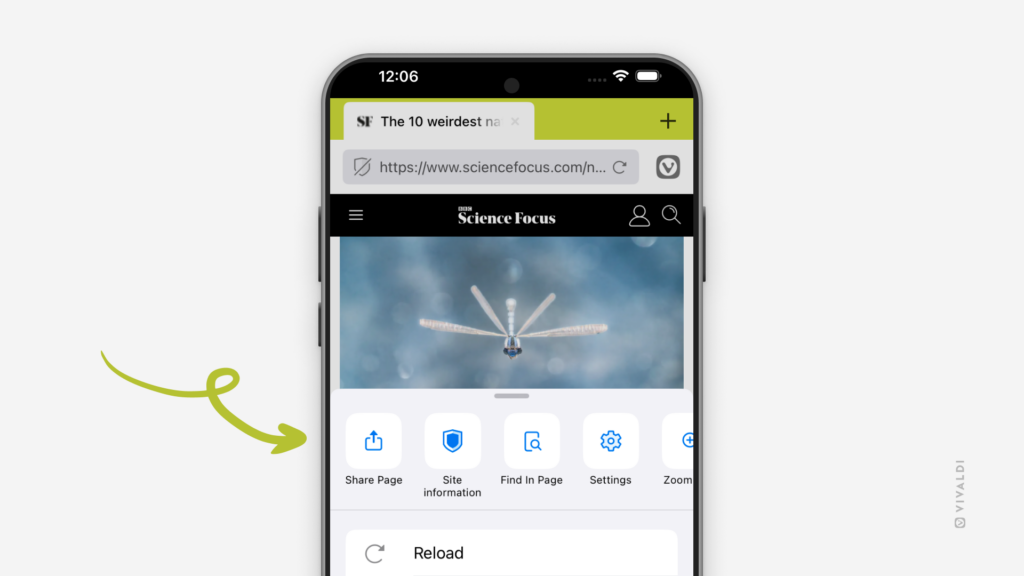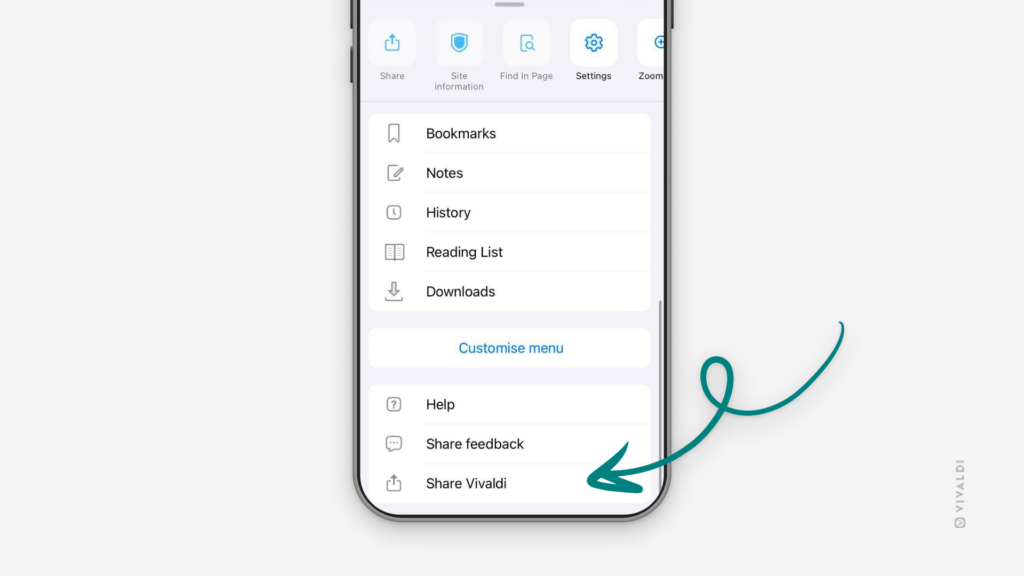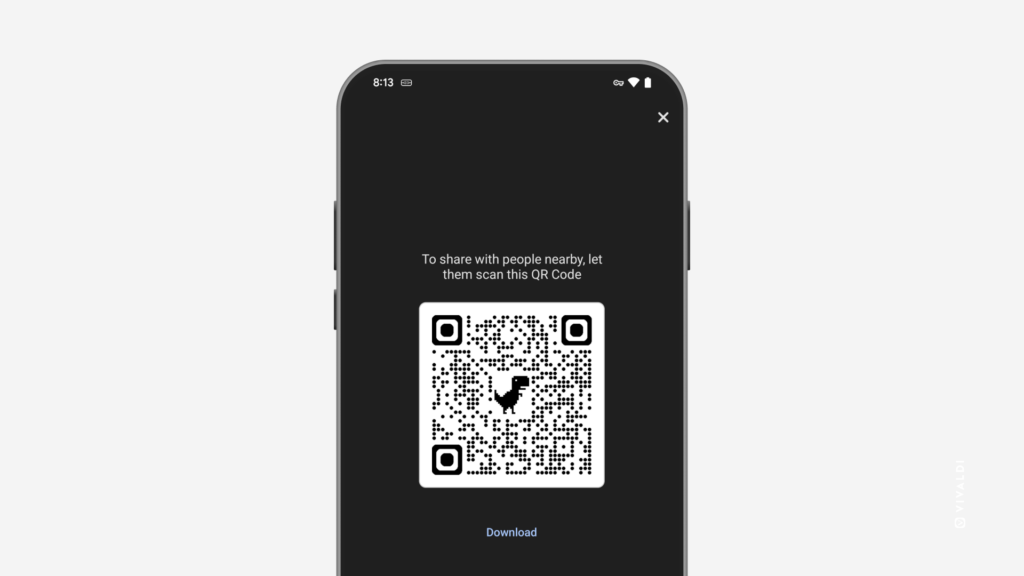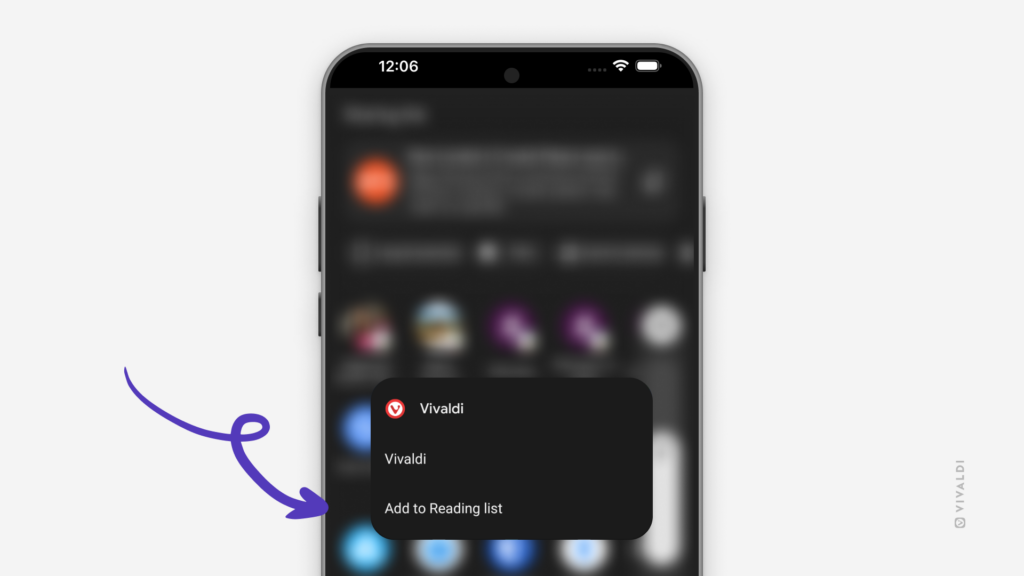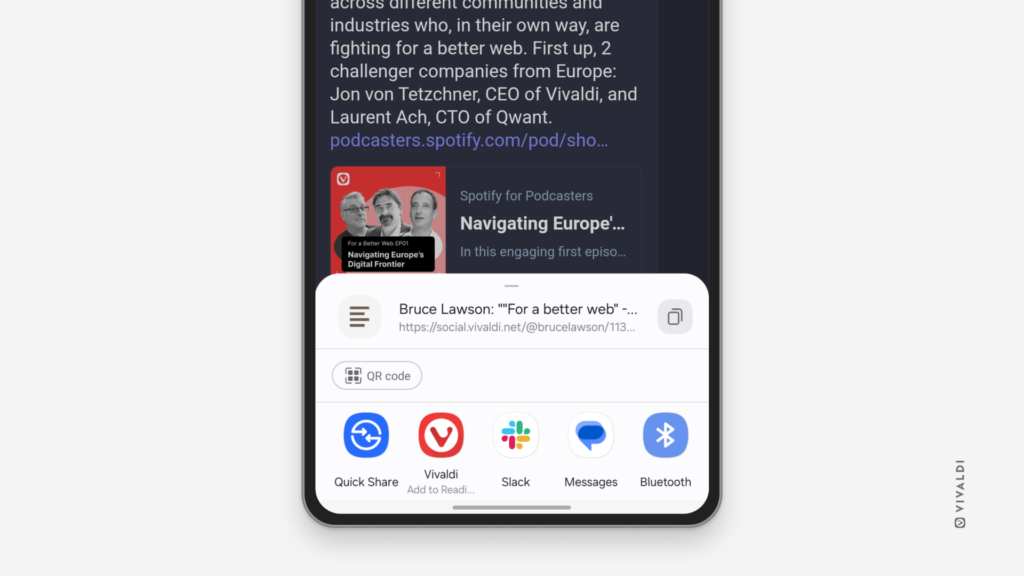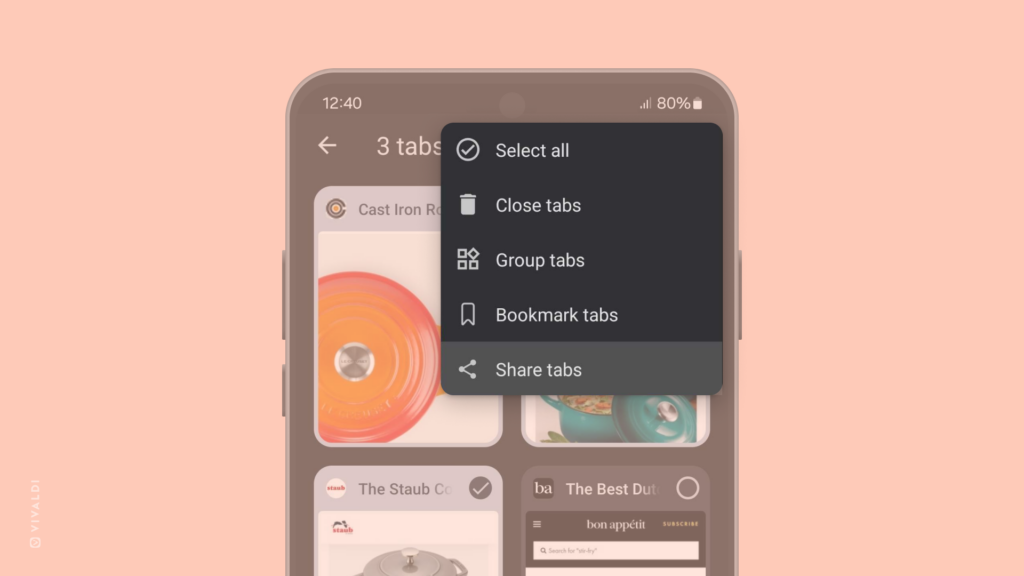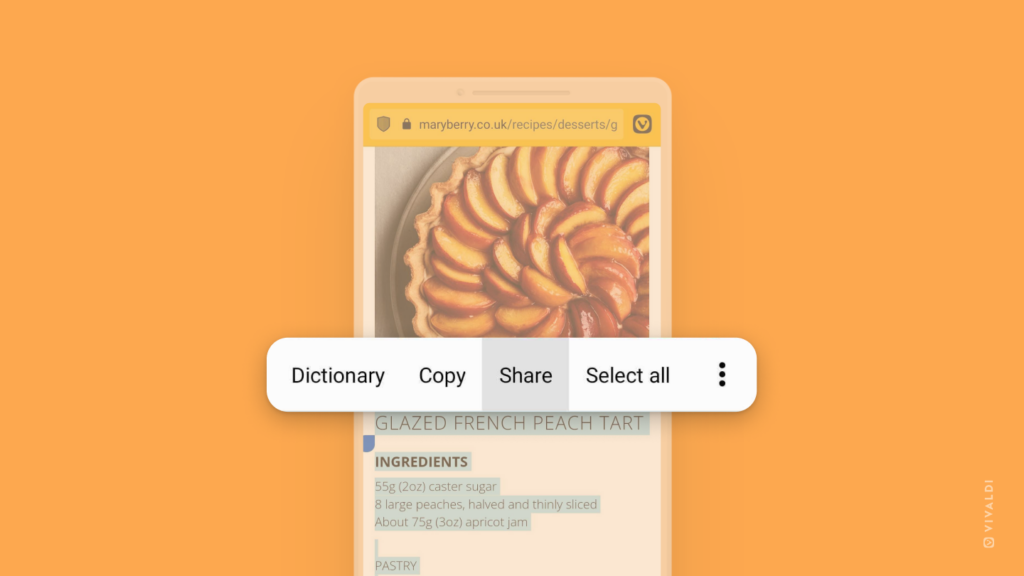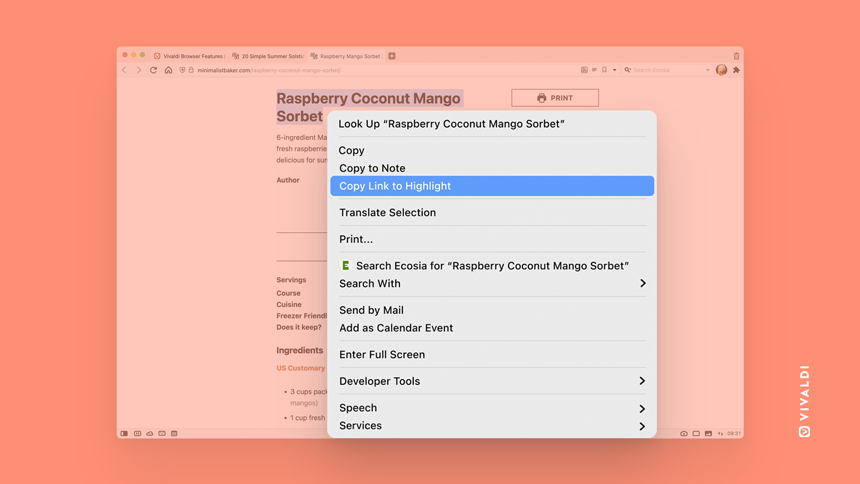Share links of web pages you have open in Vivaldi on iOS effortlessly with others.
To share a link from your iPhone or iPad, you can tap on the Address Field to copy the link and paste it in some other app, but why do that when there’s a more convenient option.
To share a link of the active tab:
- Open the
 Vivaldi menu.
Vivaldi menu. - Tap on “Share Page”.
- Choose the app you want to share the link with or one of the other sharing options available on iOS.