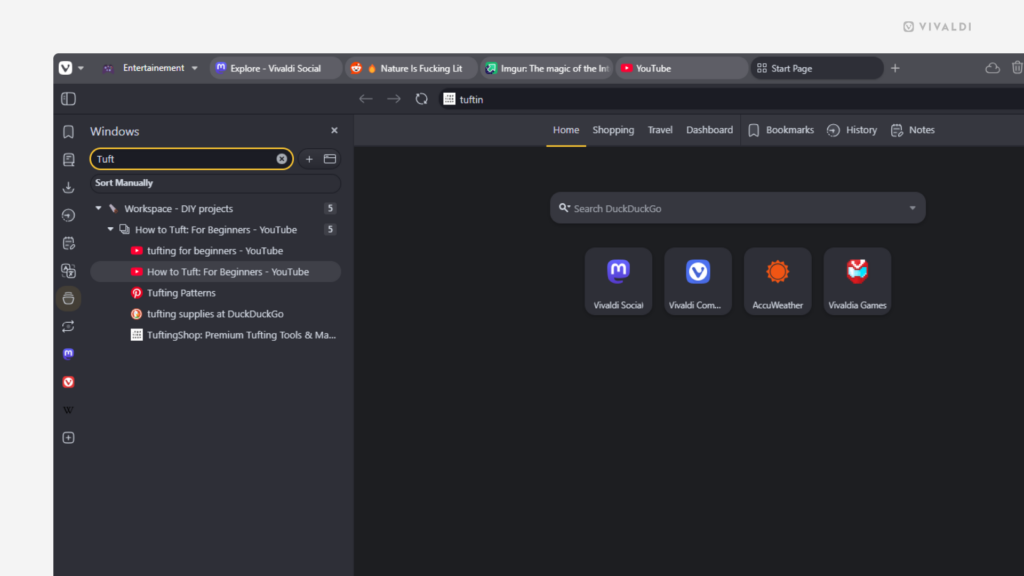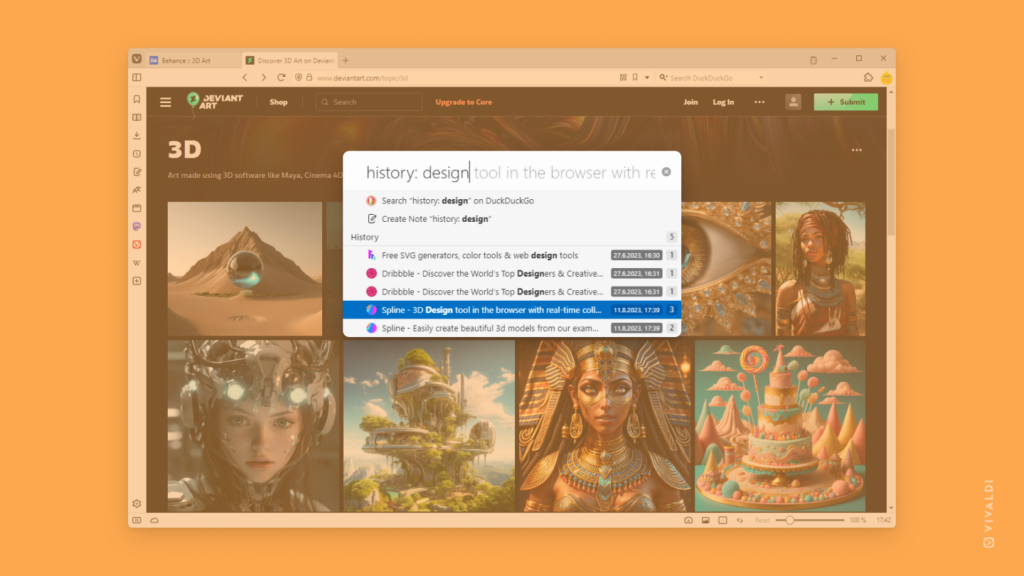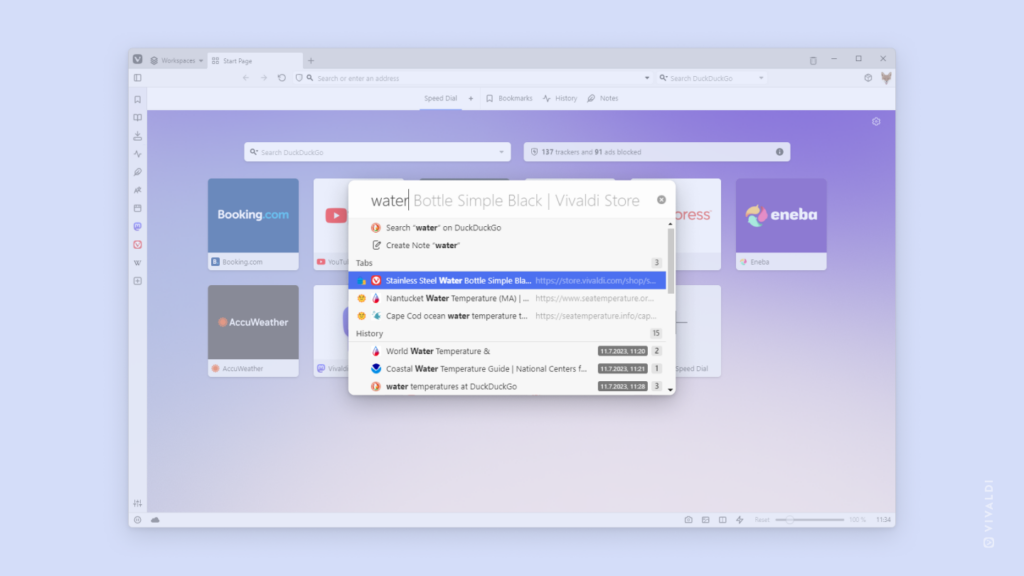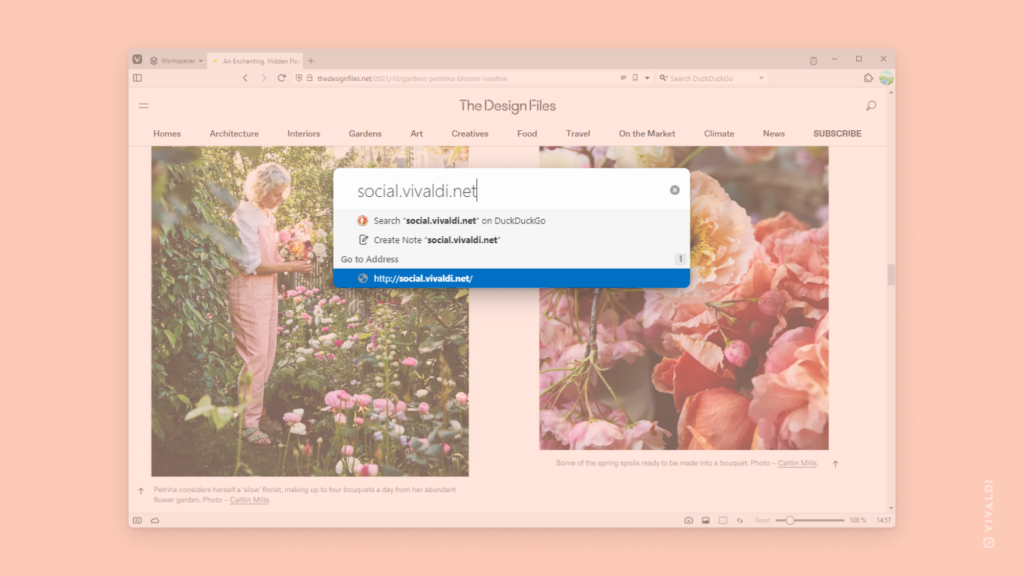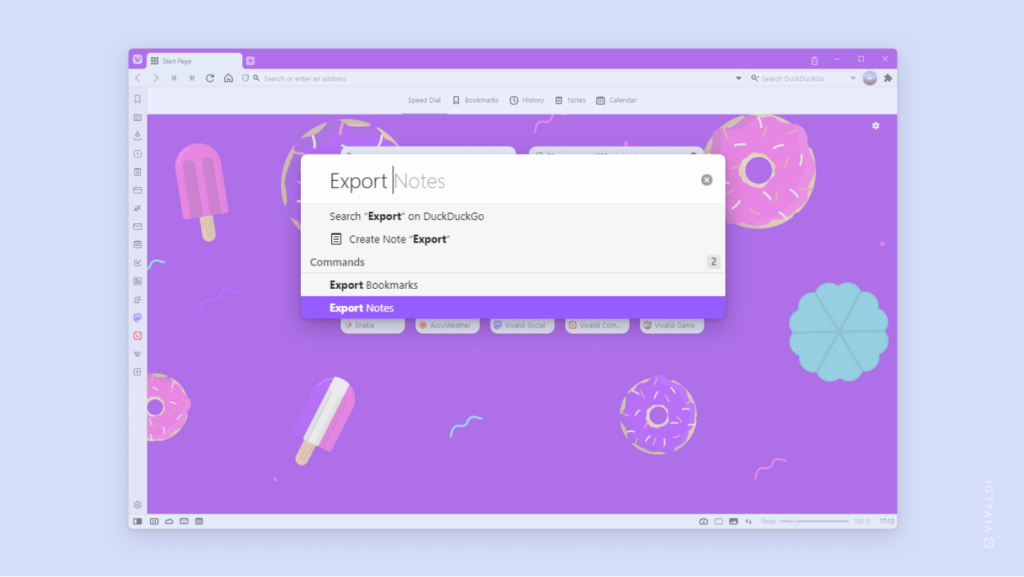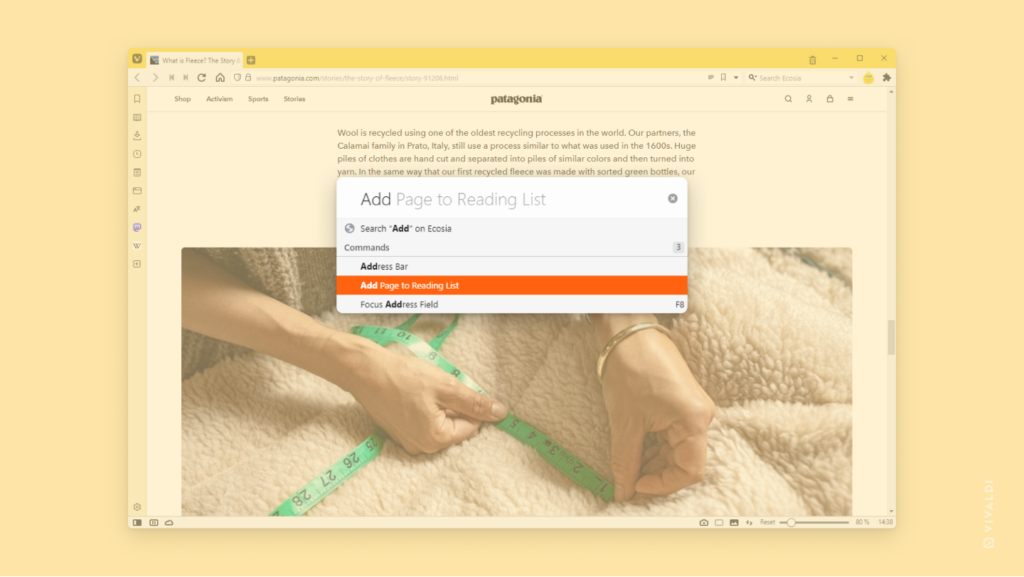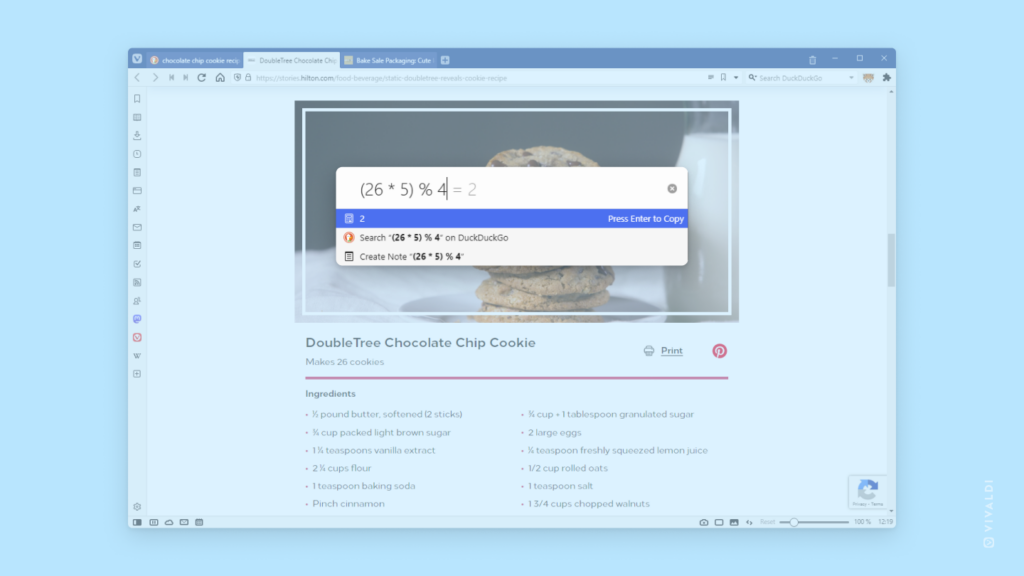Try out the different ways you can search open tabs and switch to them.
With amazing tab management features, the Vivaldi browser is a tab hoarder’s paradise. In this tip, we list all the ways you can search for open tabs and switch to them.
- Start typing the tab’s name or URL in the Address Field and click on “Switch to this Tab” in the Open Tabs section in the Address Field drop-down menu.
- Open Quick Commands and start typing the tab’s name or URL. In the Tabs section, click on the tab you want to view.
- Open the Windows Panel and start typing the tab’s name or URL in the search field at the top of the panel. (Double)-click on the tab you want to switch to.