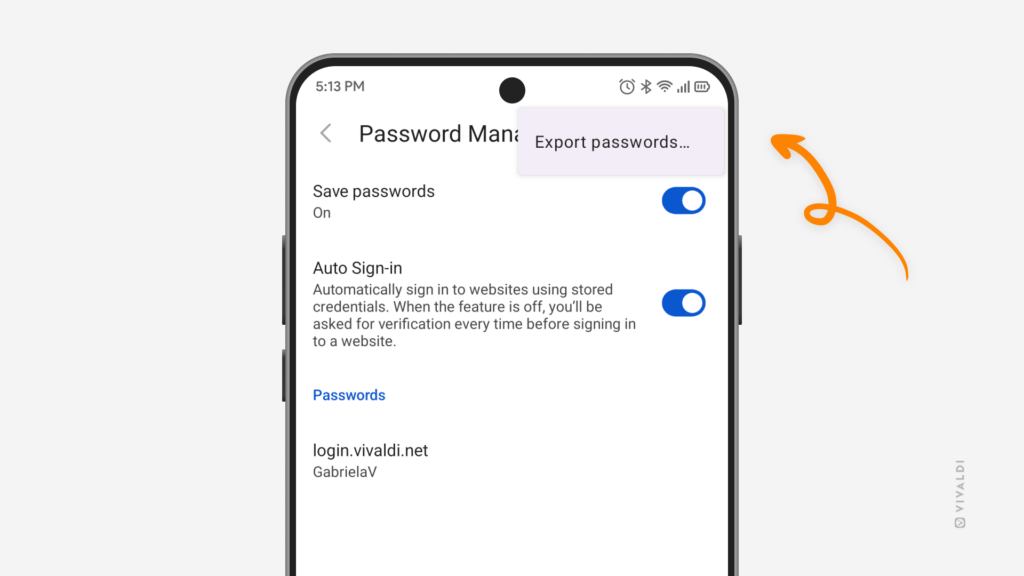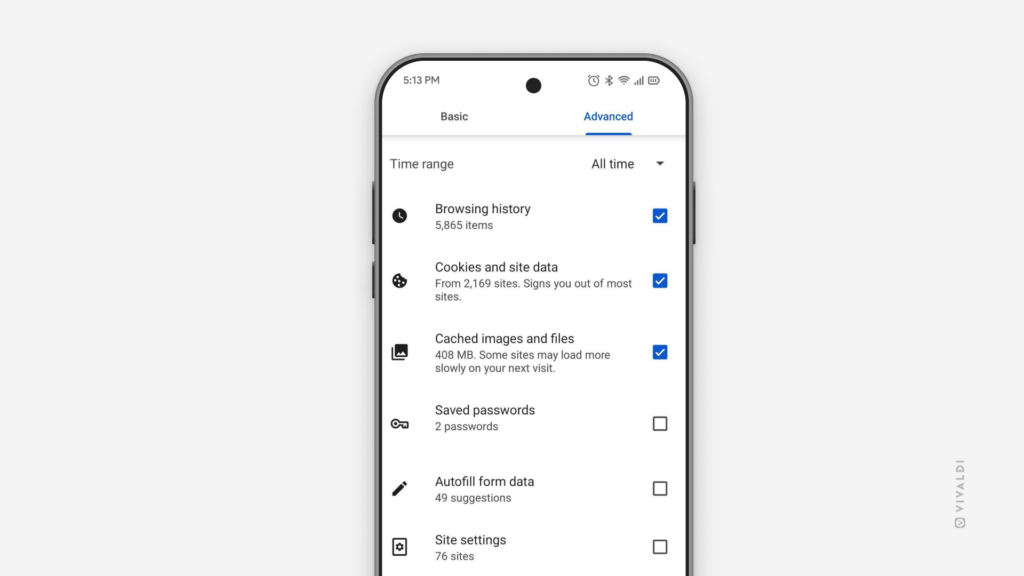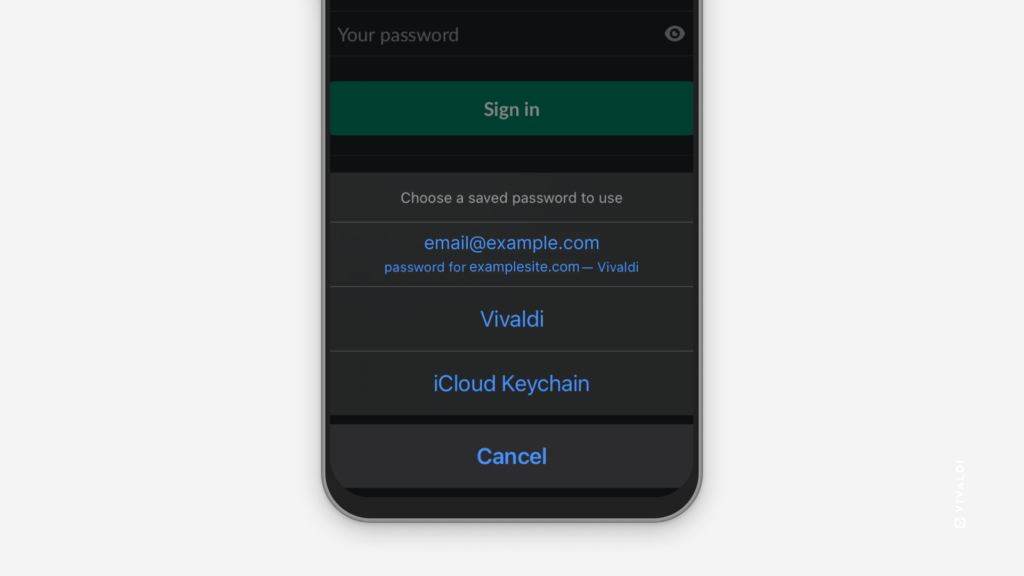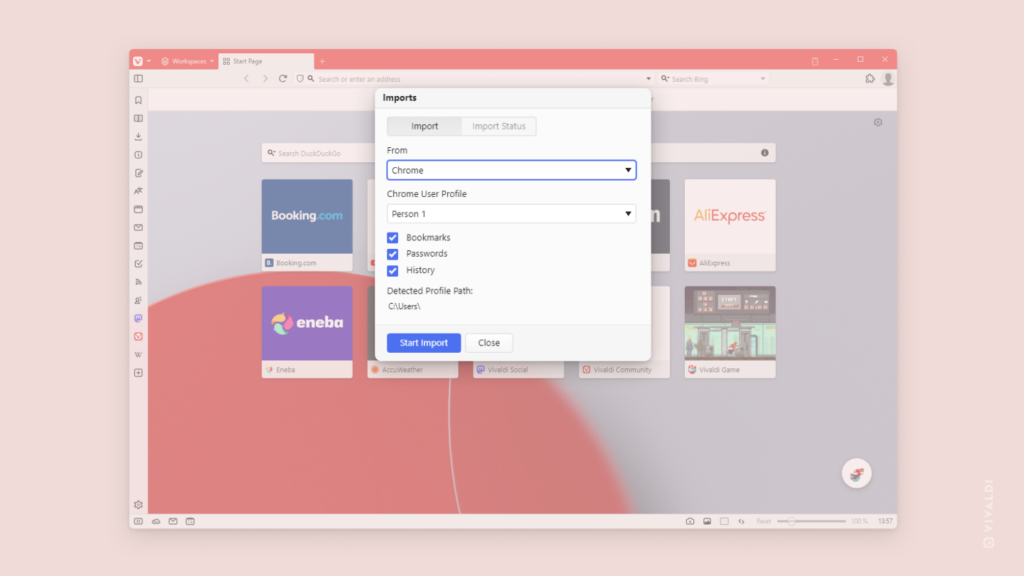Export saved passwords from Vivaldi on Android.
When you need to move passwords from one place to another and Vivaldi Sync is not an option, doing it in bulk is definitely faster than copying the login credentials over one by one. Like on desktop, you can export the passwords you’ve saved in the Vivaldi browser as a CSV file.
But act cautiously! Your passwords will be exported and downloaded as a text file. They will be visible to anyone and any app with access to the folder in which the file is saved.
To export passwords on Android:
- Go to Settings > Password Manager.
- Tap on the 3-dot menu in the top right corner and select “Export passwords”.
- Enter your device’s lock screen PIN/password/etc.
- Read the caution message and if you want to proceed, tap “Export passwords”.
- Rename the file, if you wish.
- Select the file folder you want to save the CSV file to.
- Tap “Save”.