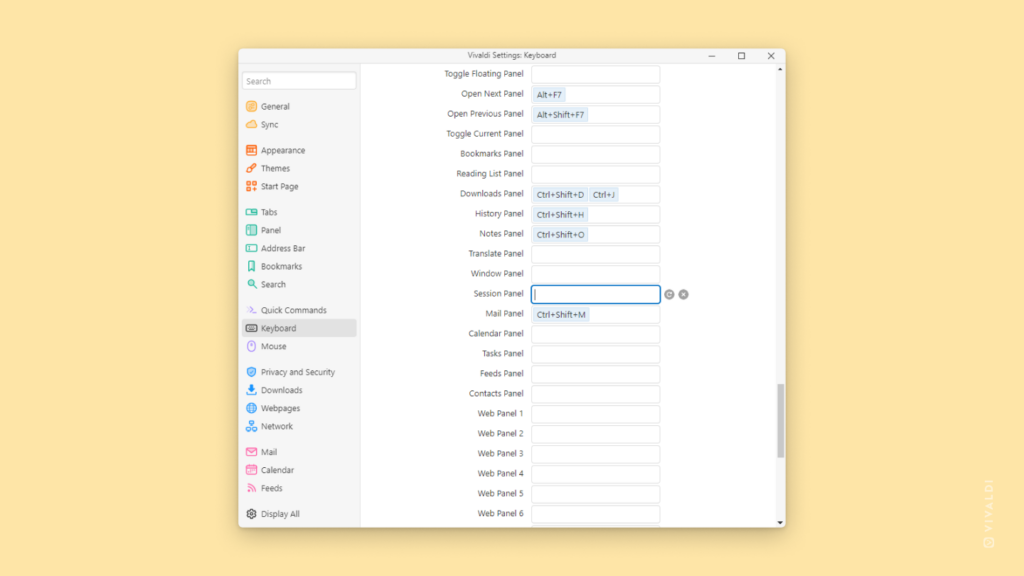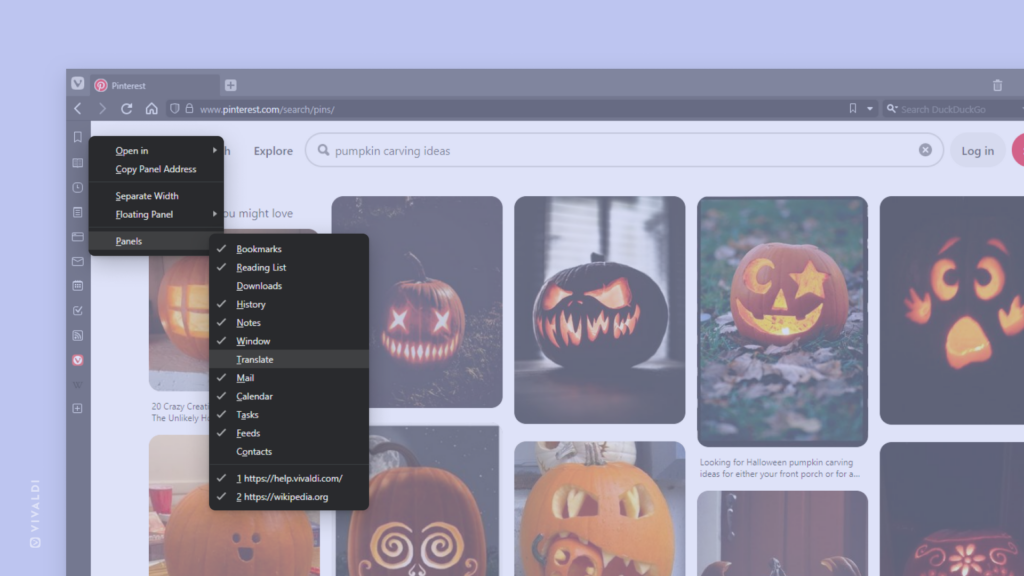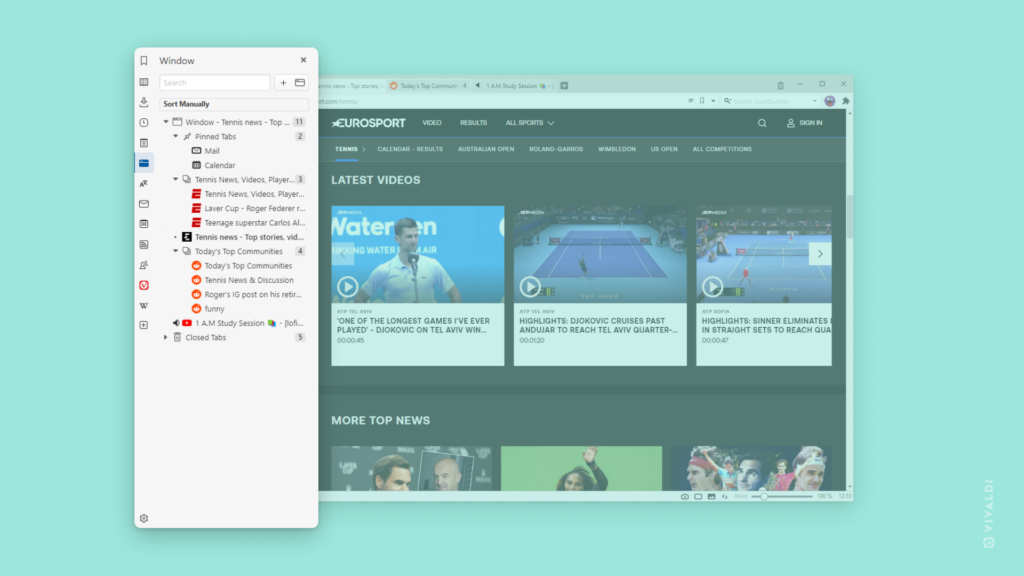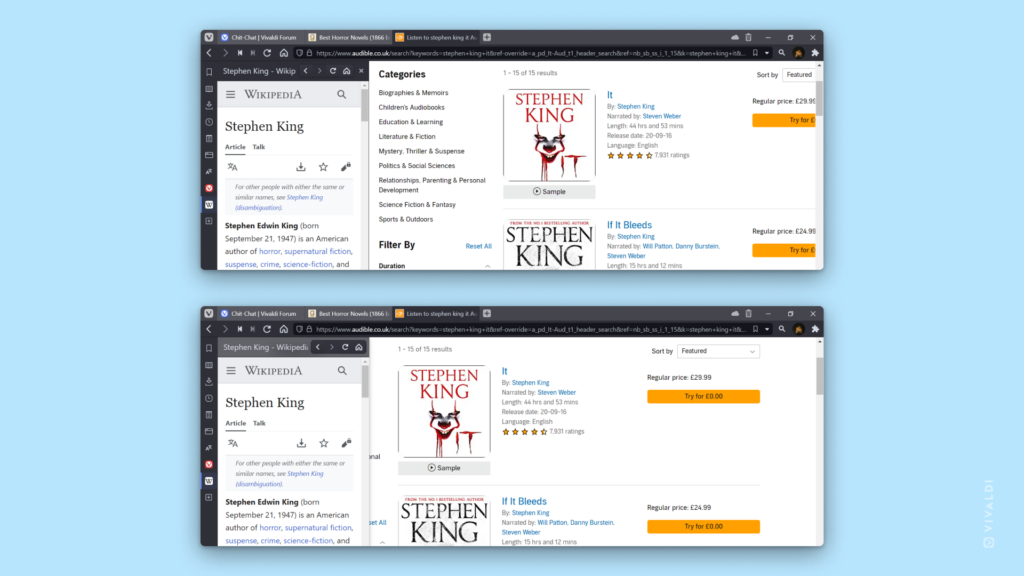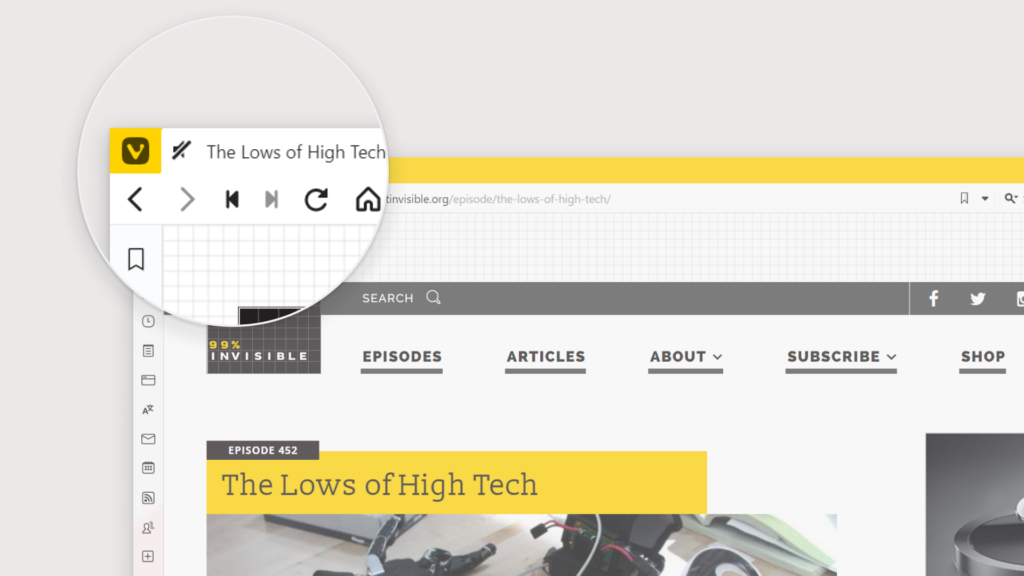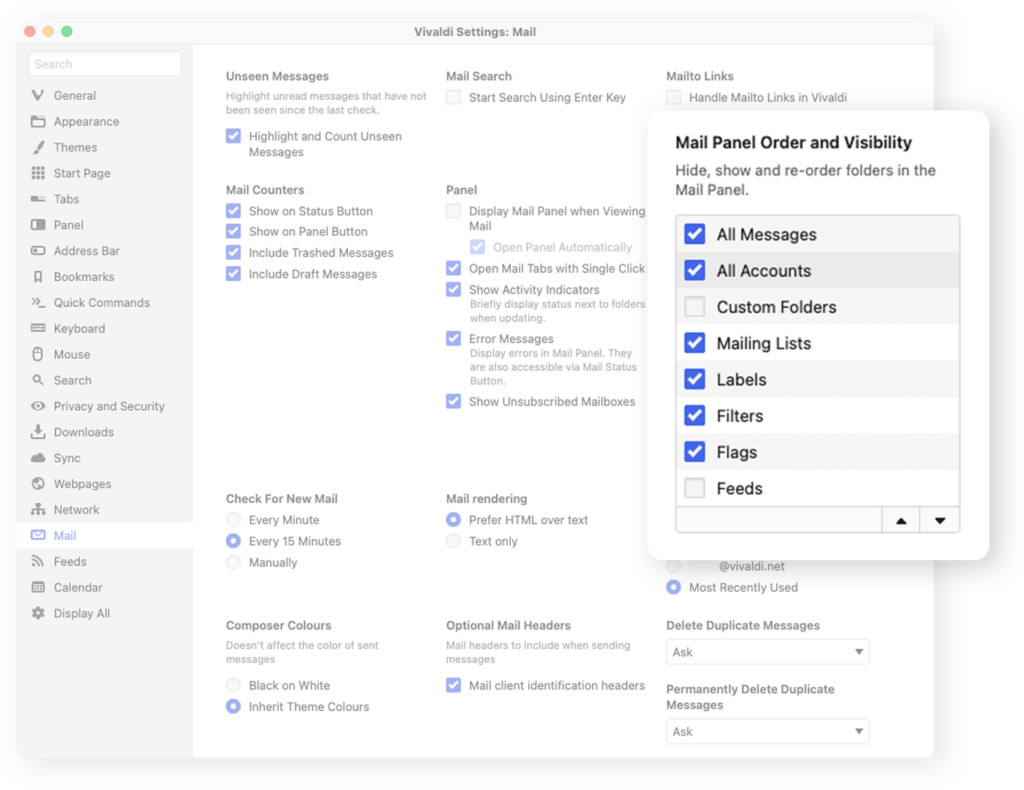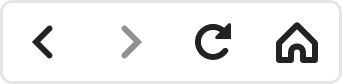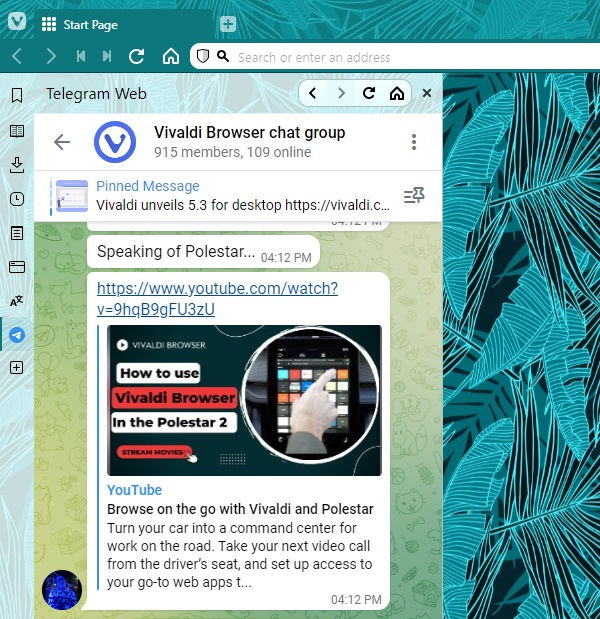Open Panels with Keyboard Shortcuts and Mouse Gestures.
Whether to check the progress of your downloads, translate something, or check what’s next on your agenda, opening and closing Panels with shortcuts is an efficient way to take a quick look.
First, go to Settings > Keyboard > View and Settings > Mouse > Gesture Mapping to review and add shortcuts.
Then whenever you want to open one of the panels just use the shortcut for both opening and closing the panel. If you already have one open, the shortcut will switch focus to the one you need.