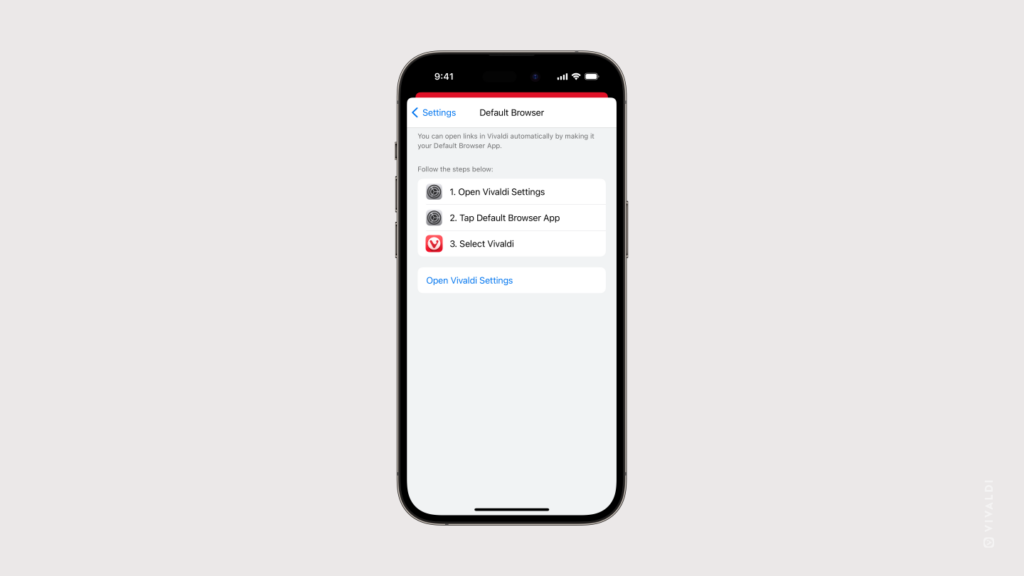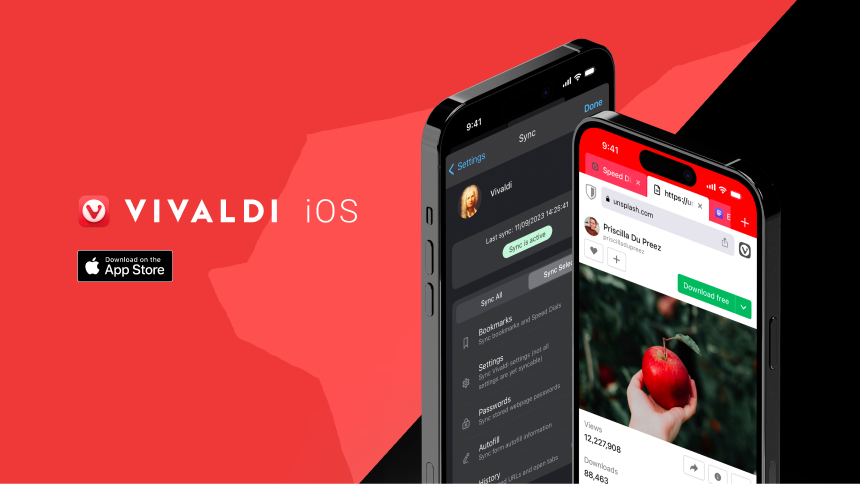When presented with a choice screen on your mobile don’t forget to pick Vivaldi as your default browser.
As of this week, Europeans will be presented with an option that can help make the web a better place. The Browser Choice Screen will be shown when you update your iOS or Android device or when you set up a brand new one.
Vivaldi’s Co-Founder and CEO Jon von Tetzchner, has been pushing for regulation of Big Tech and better user rights for decades. Finally seeing the impact of speaking up and fighting back is a big win. The browser and search engine choice screens are a massive step in the direction of fair competition and granting users freedom to choose.
We are committed to your privacy and security. We believe that your online data belongs to you, not to advertisers or third-party trackers. Reclaim control of your online experience and make a clear statement.
When you see the browser choice screen, choose Vivaldi—the browser that puts you first. If Vivaldi isn’t on the list, go to your phone’s app settings to set it as the default manually.
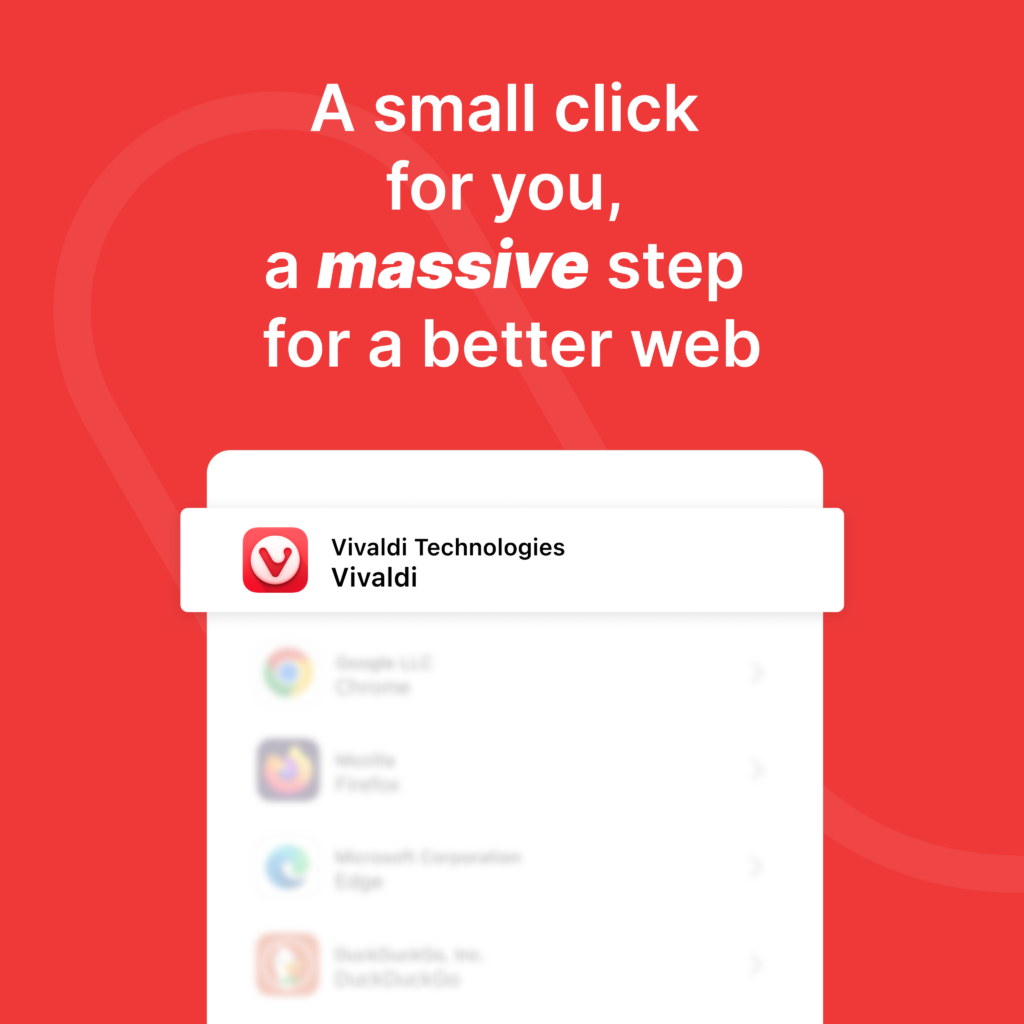

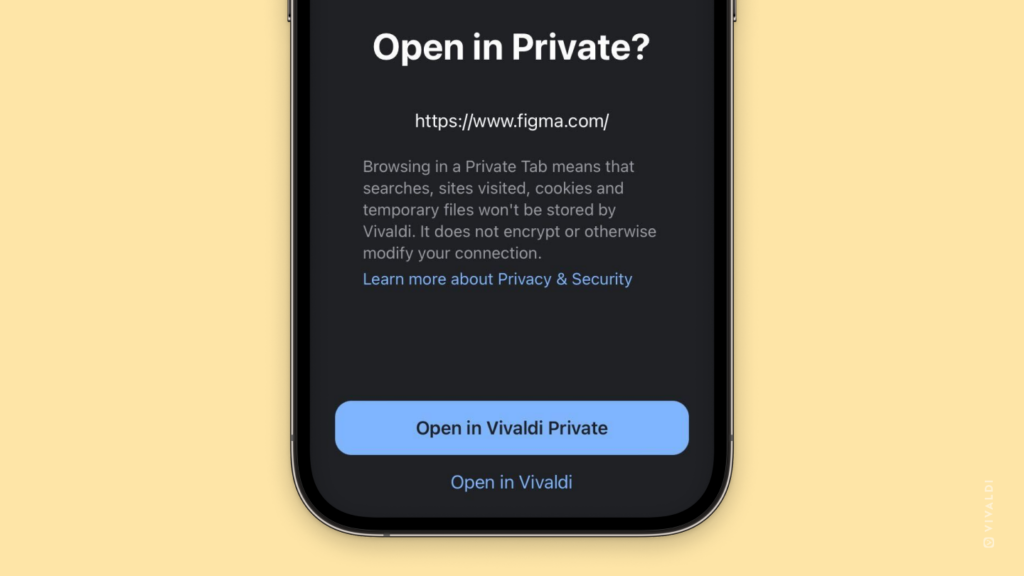


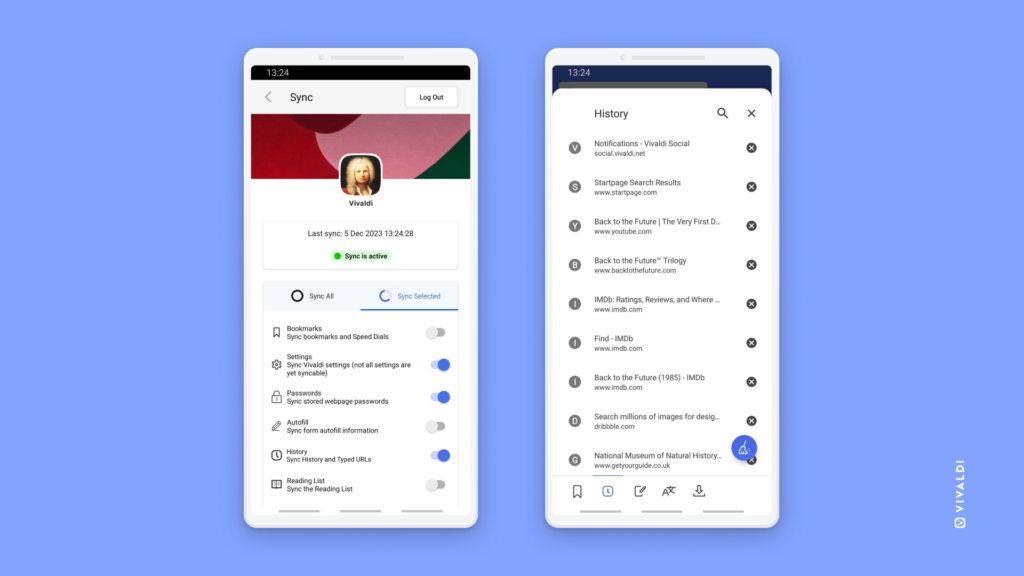
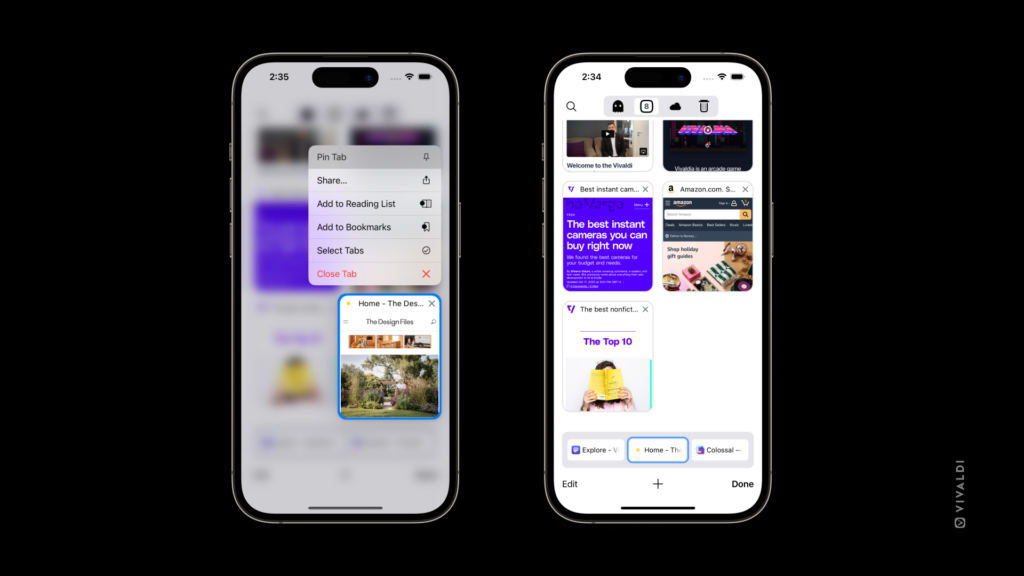
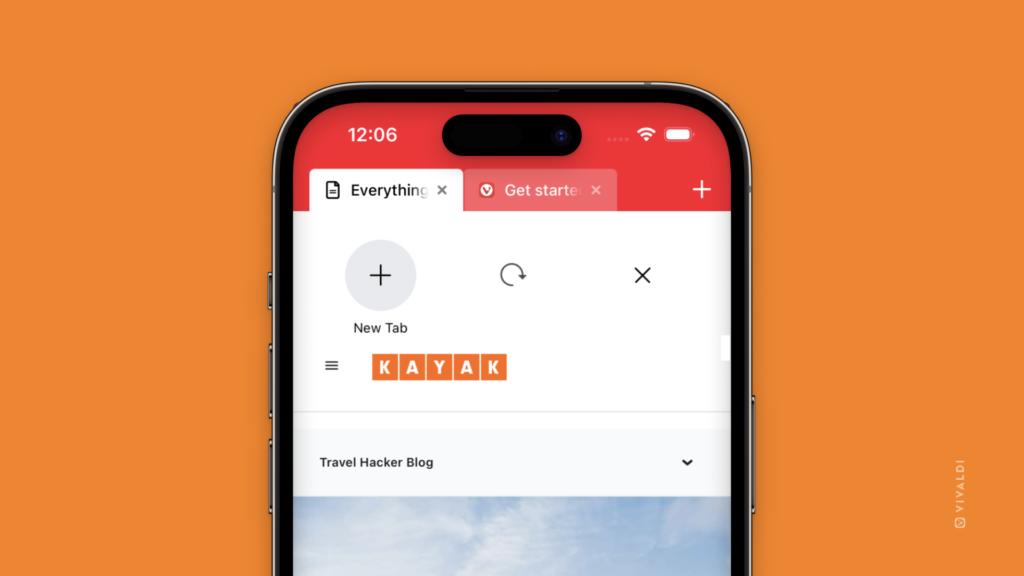
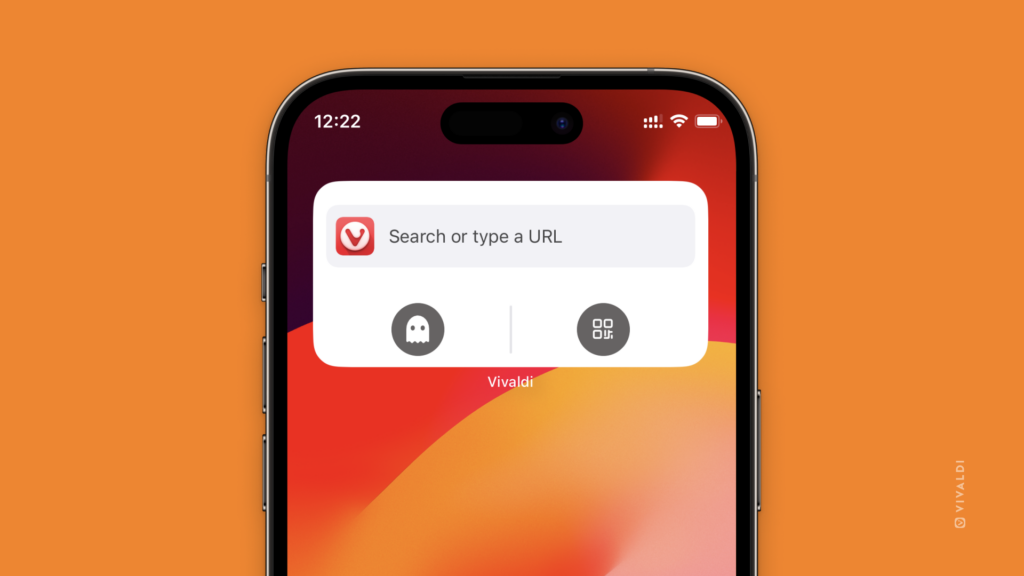
 Vivaldi menu >
Vivaldi menu > 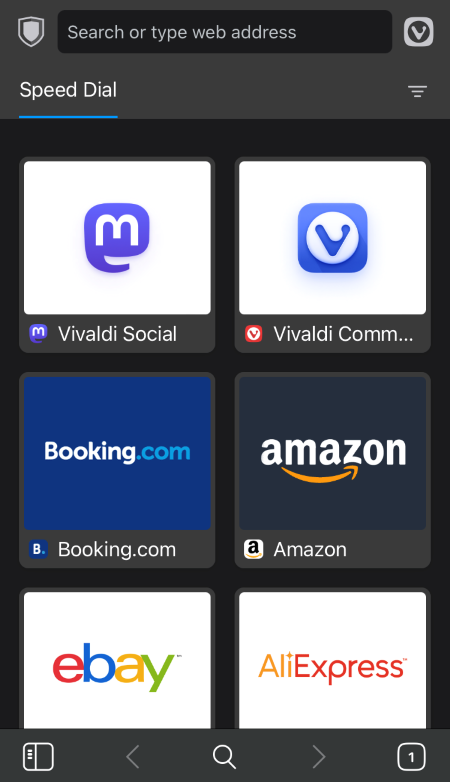
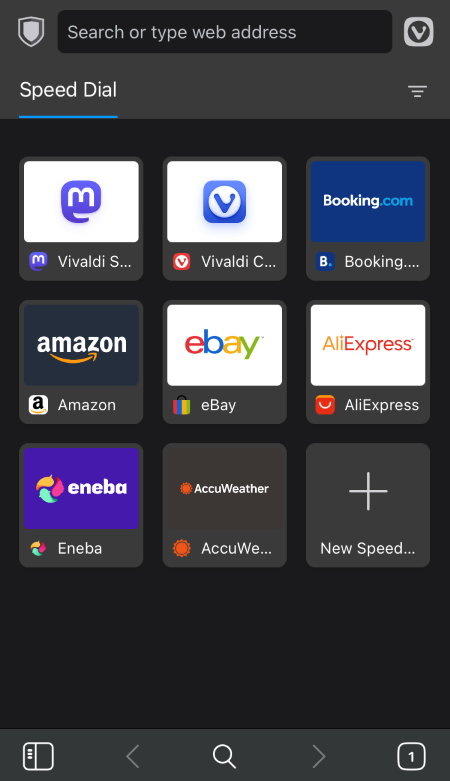
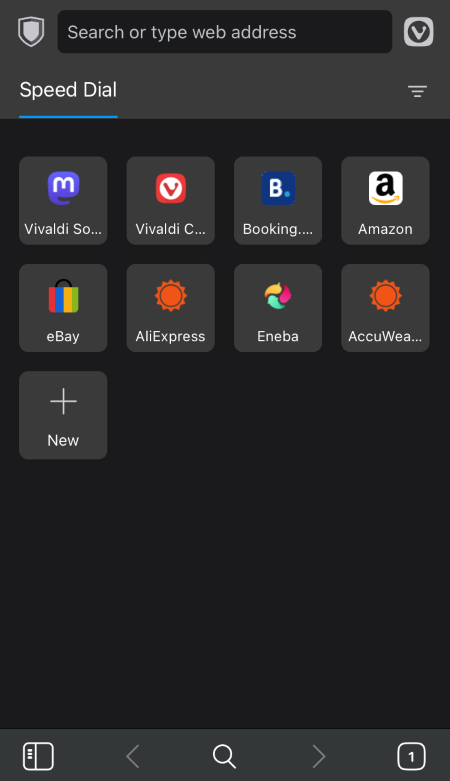
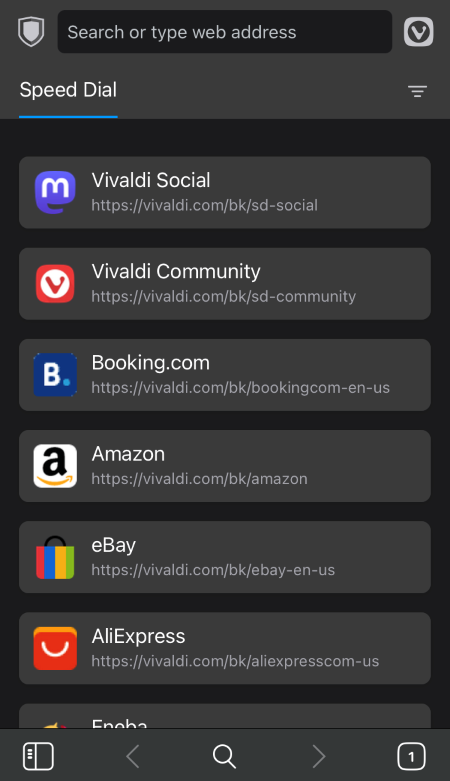
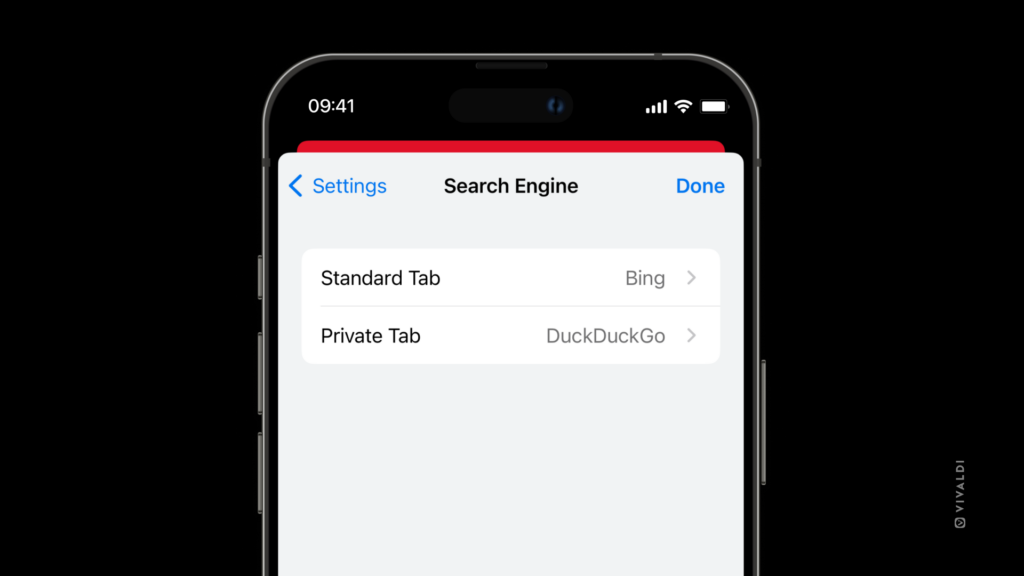
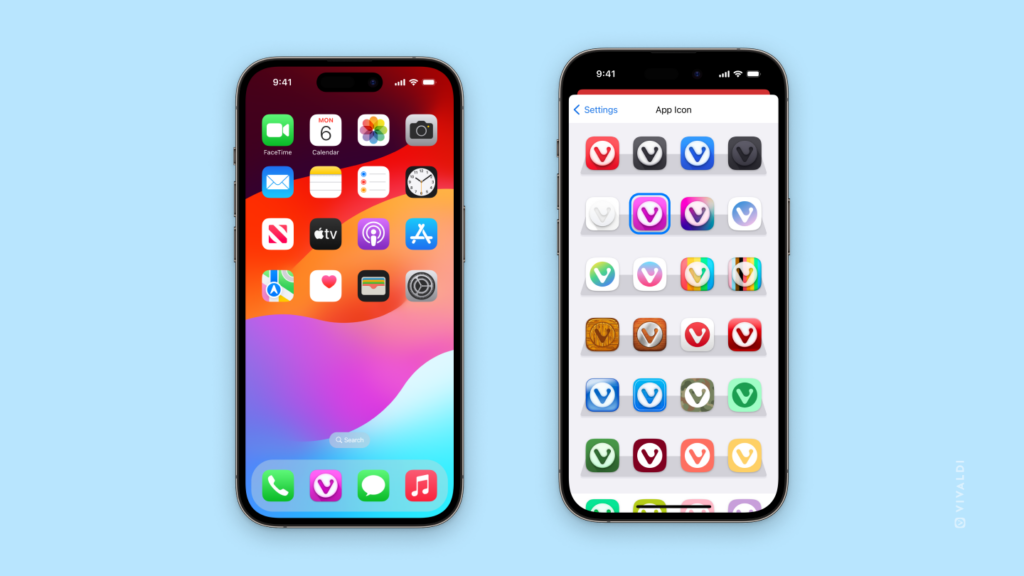
 Vivaldi menu >
Vivaldi menu >