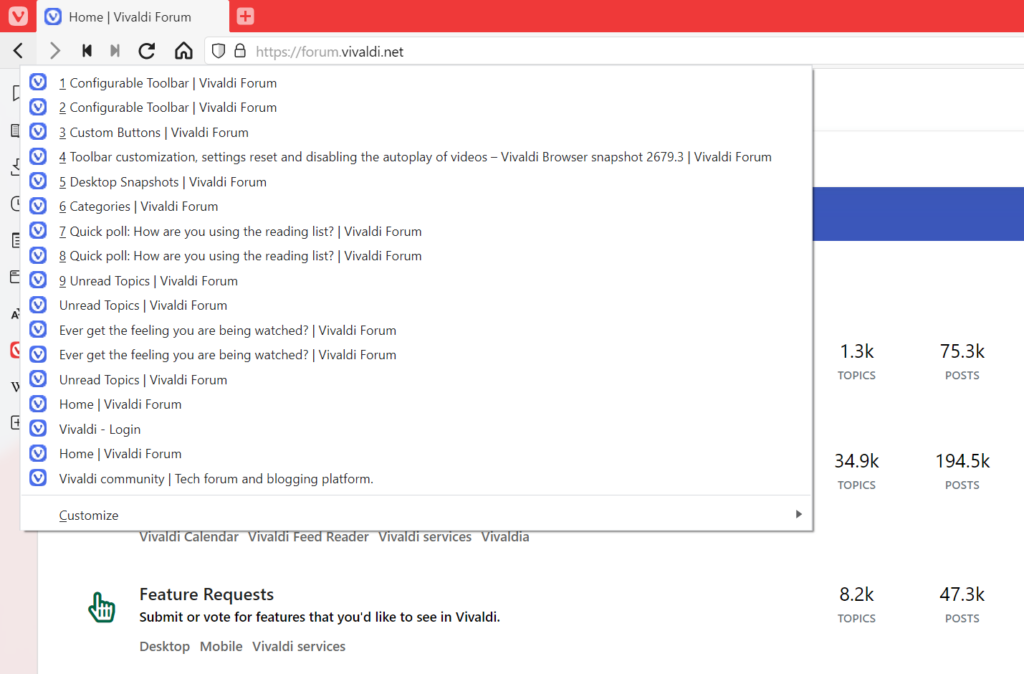Choose how long you want to keep your browsing history for.
Whether you like to keep a record of websites you’ve visited indefinitely or delete everything once you’re done browsing, you have options in Vivaldi.
To change for how long your browsing History is kept for:
- Go to Settings > Privacy and Security > Privacy > Save Browsing History.
- Select your preferred option:
- Session only,
- One Day,
- One Week,
- One Months,
- Three Months (default),
- Six Months,
- One Year,
- Forever.
- Restart the browser.

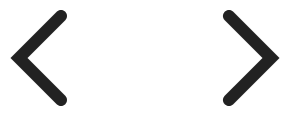 Back/Forward button on the Address Bar.
Back/Forward button on the Address Bar.