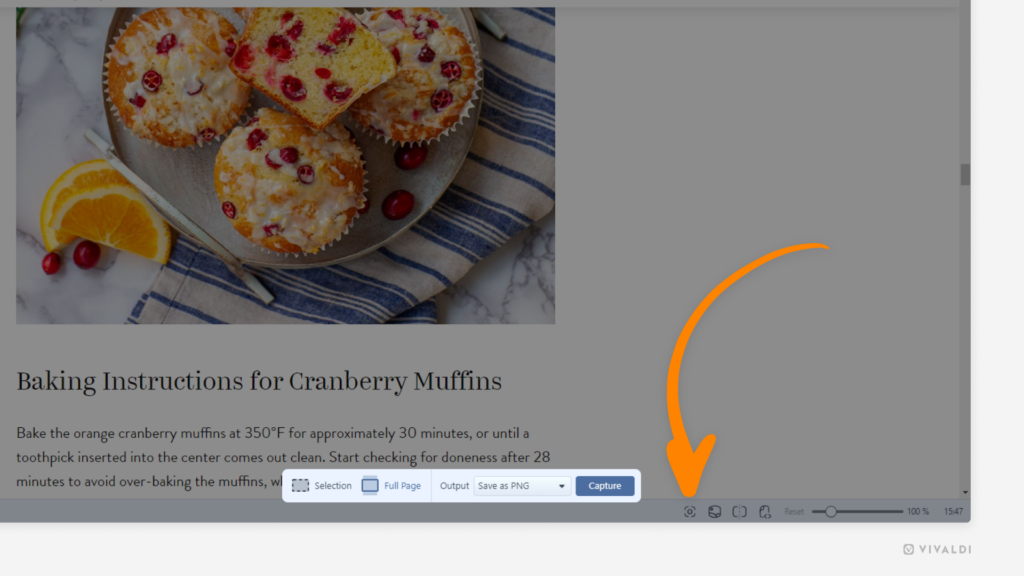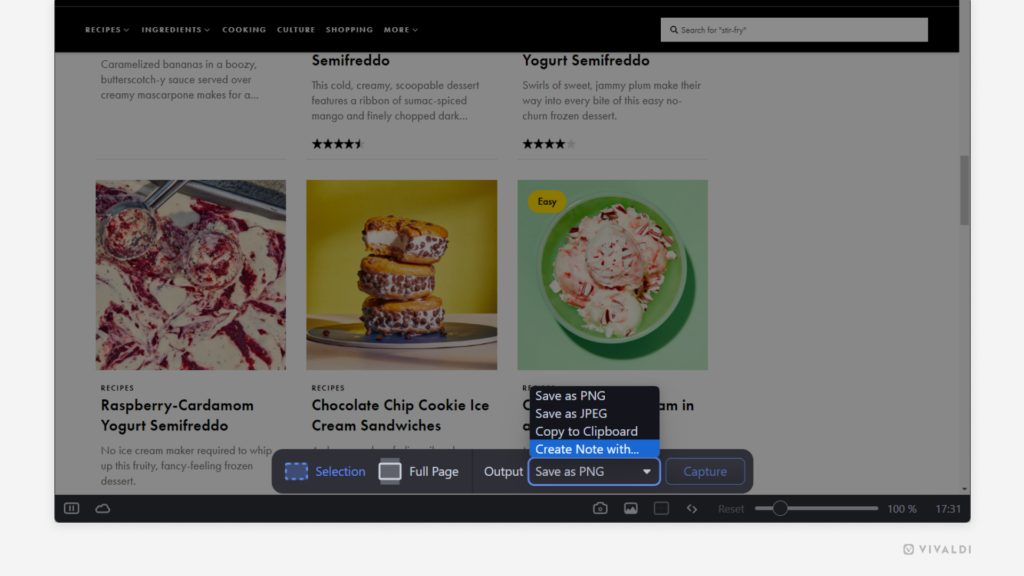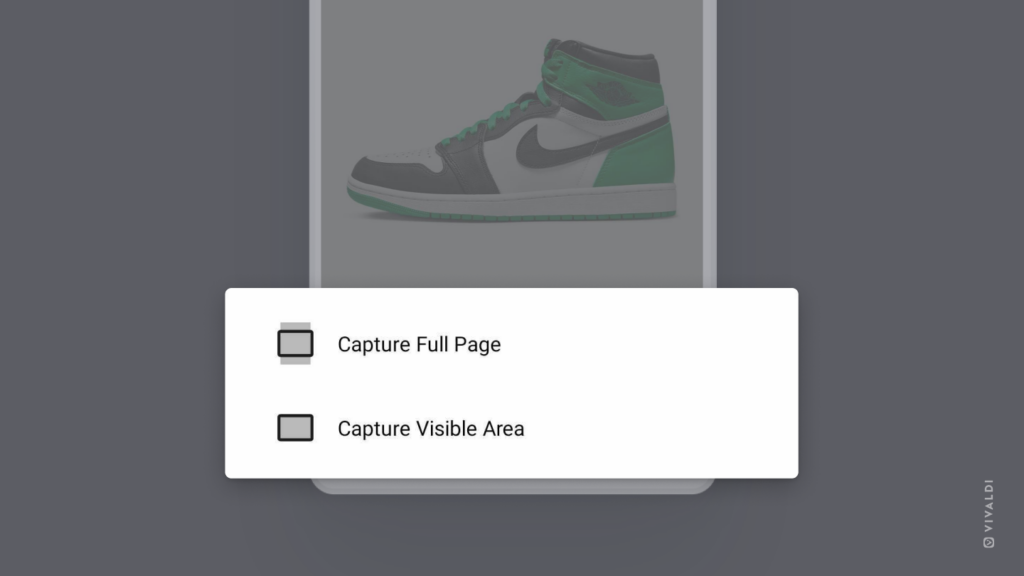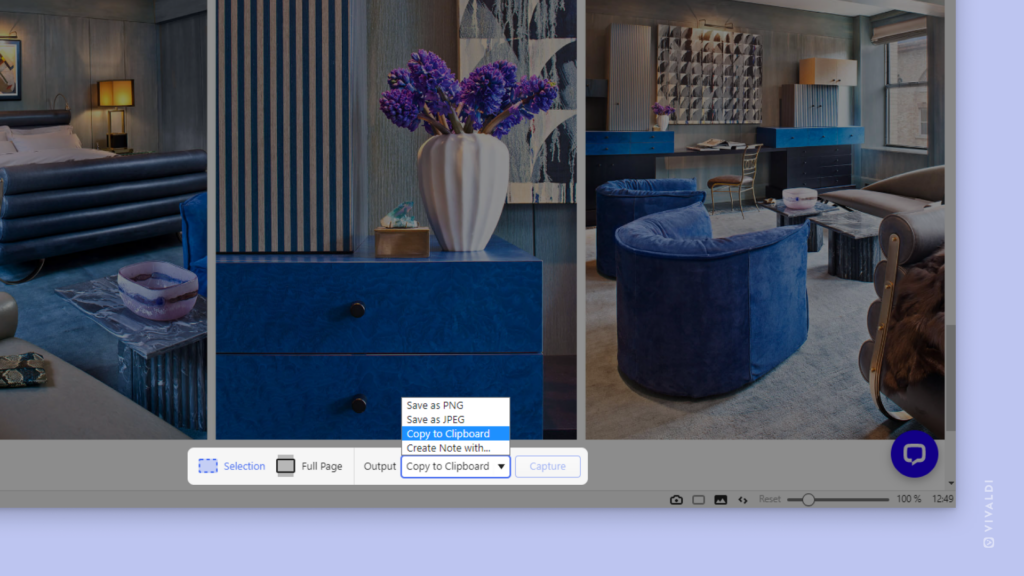Take screenshots of full web pages with the Capture Page tool.
Have you ever tried to take a screenshot, but the target area doesn’t fit on your screen? In Vivaldi, you can screenshot whole web pages, including the areas that are out of view.
To capture a full page:
- Click on the Capture Page button on the Status Bar.
- Select “Full Page” as the area you want to capture.
- Select the preferred output option.
- Click “Capture”.