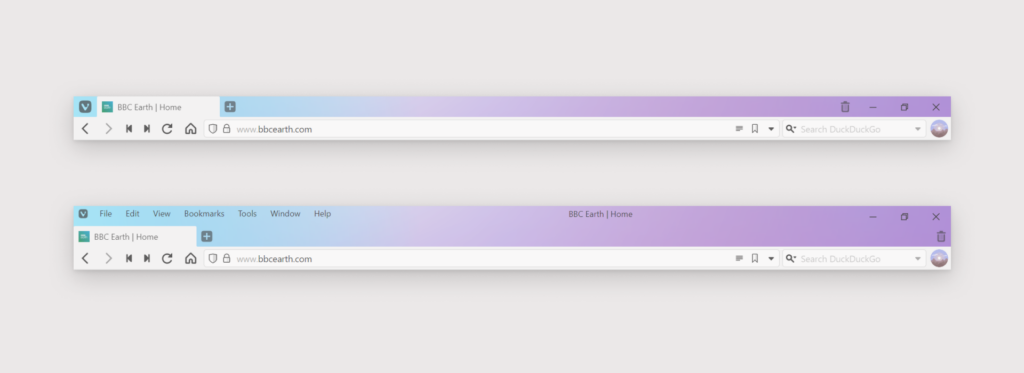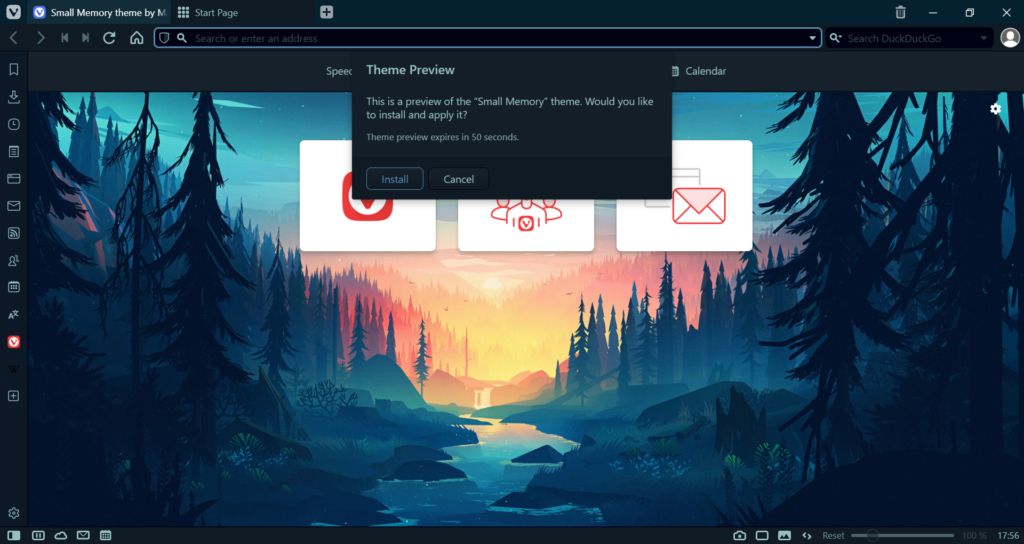Change Themes automatically to match your operating system’s light/dark mode setting.
Whether you switch between light and dark modes on your computer manually or you’ve set up a schedule to switch between them automatically, you can select different Vivaldi Themes for both operating system’s light and dark modes.
To assign themes for light and dark modes:
- Go to Settings > Themes > Theme Schedule.
- Select “Operating System”.
- Choose a theme for both Light and Dark.
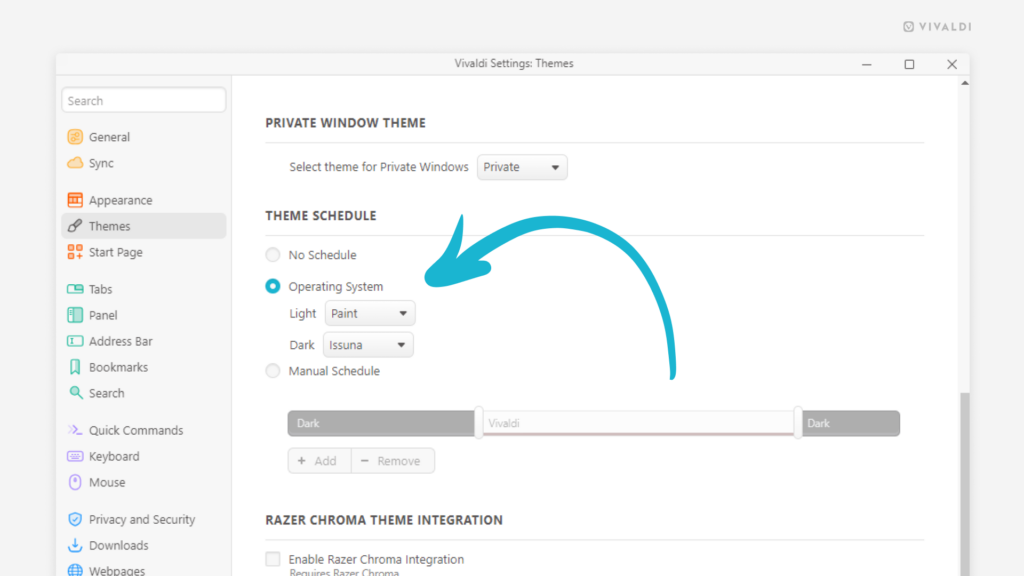

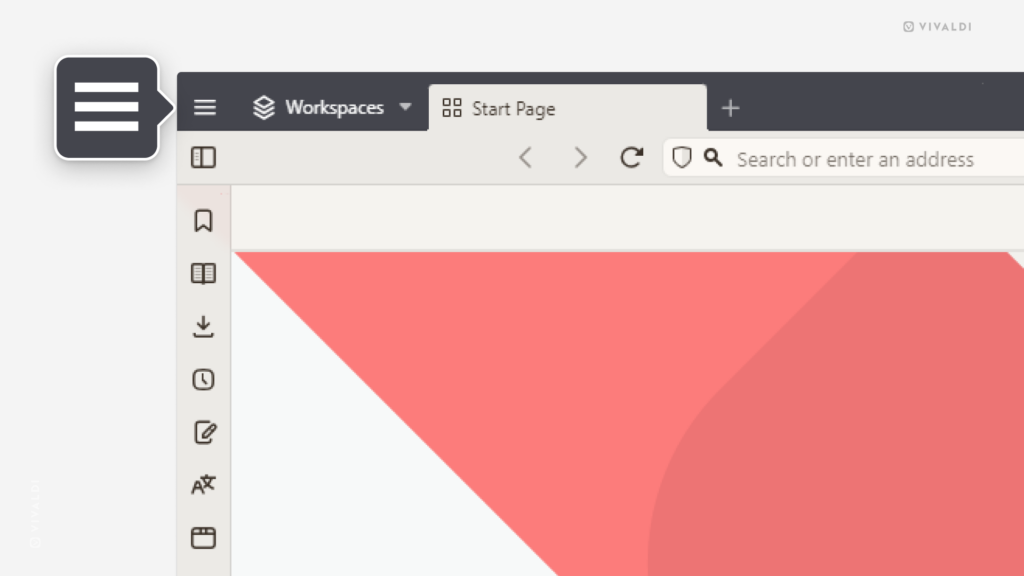
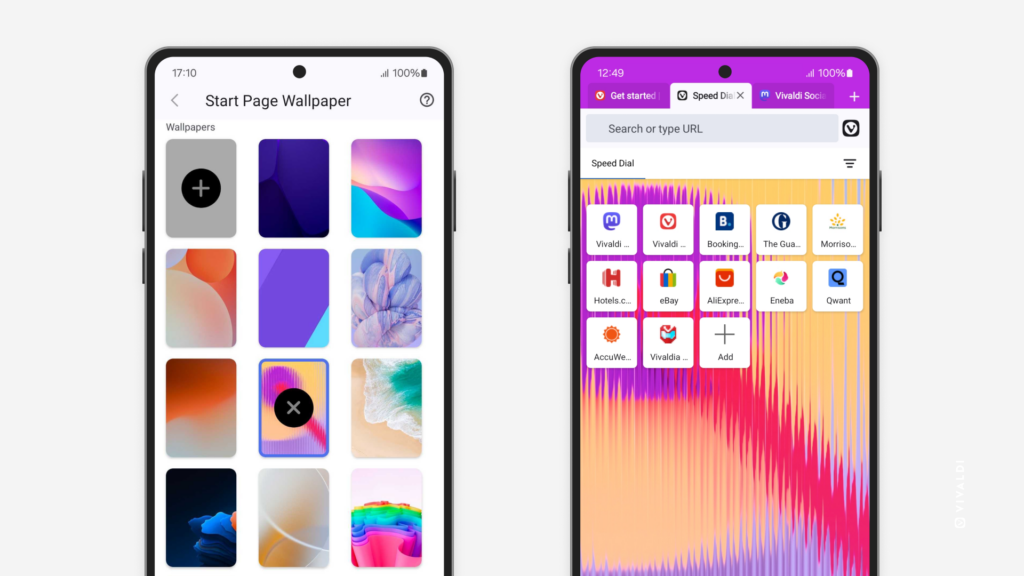
 Vivaldi menu >
Vivaldi menu >