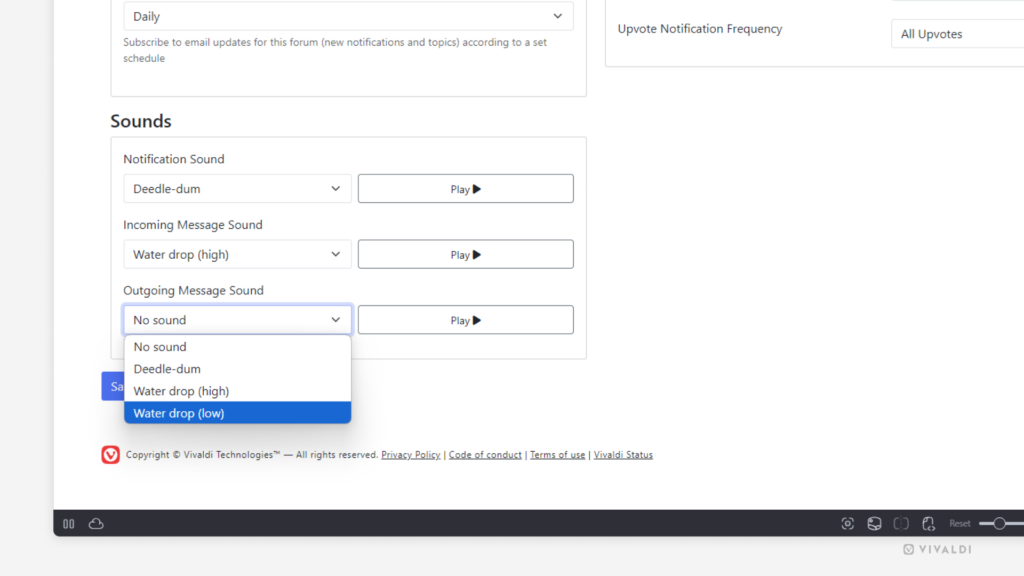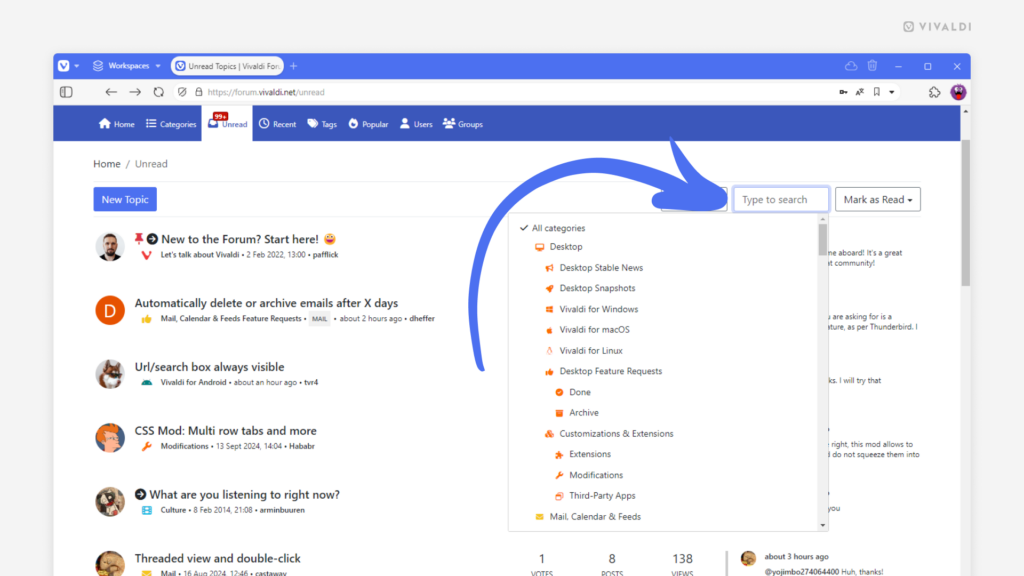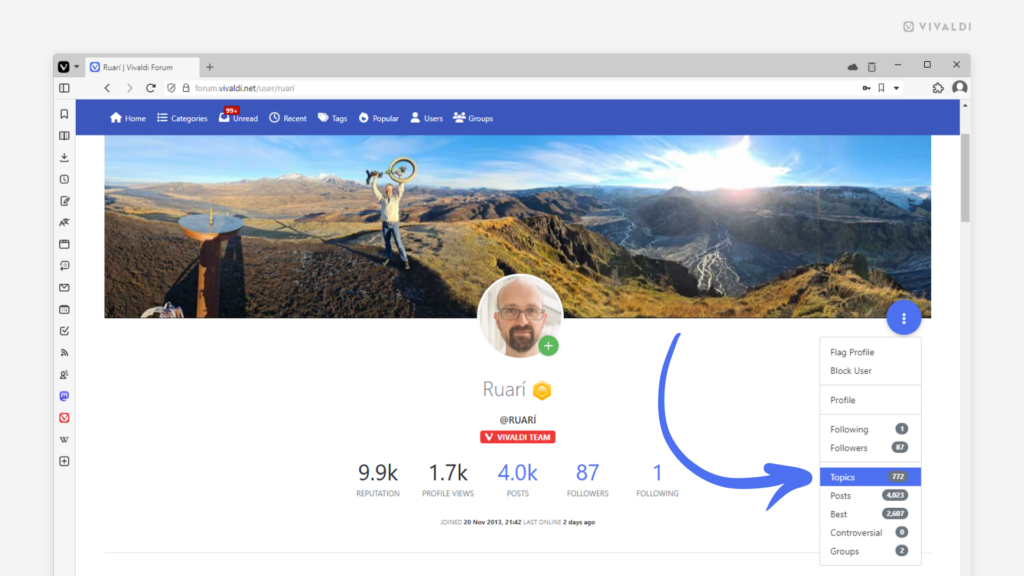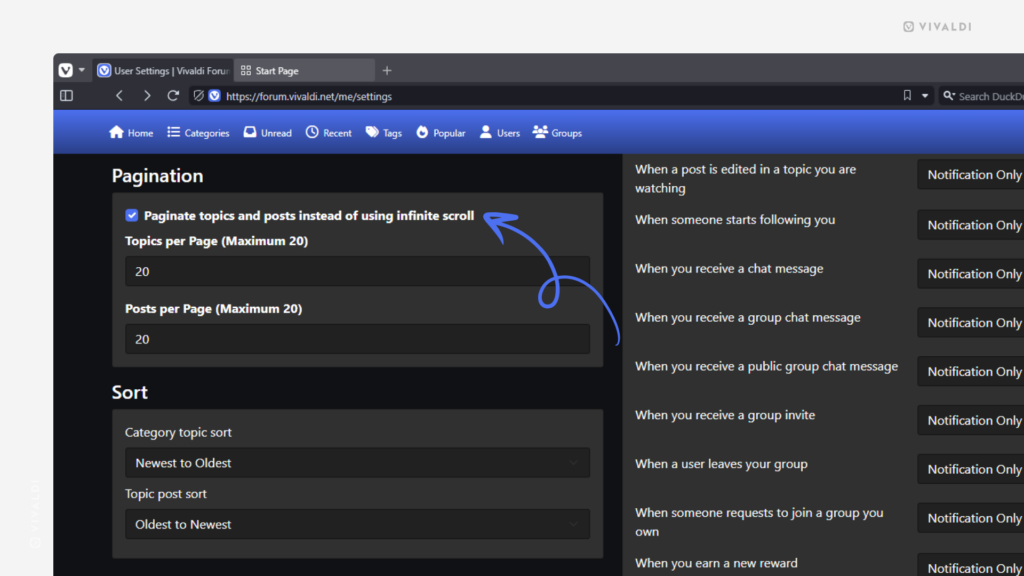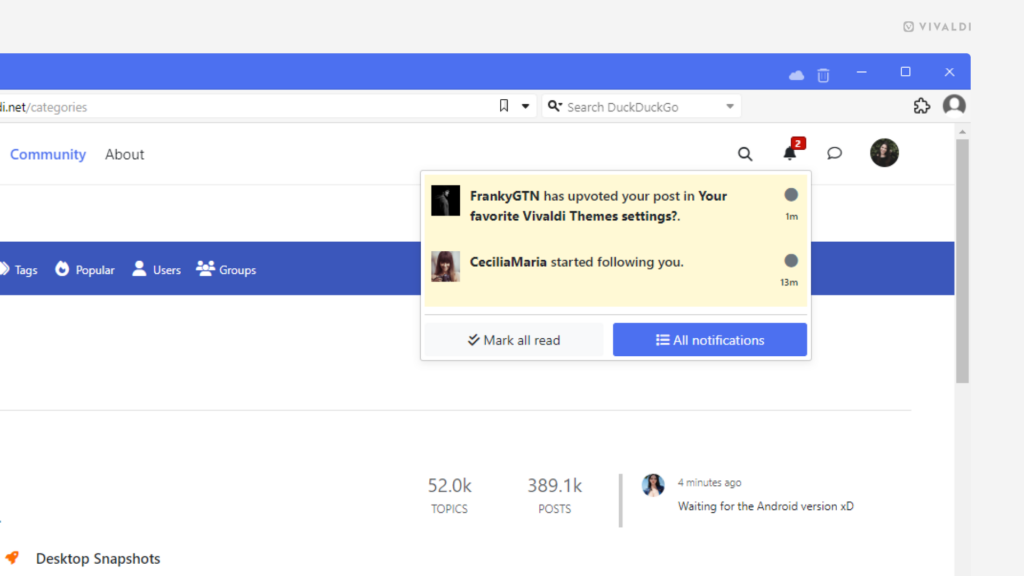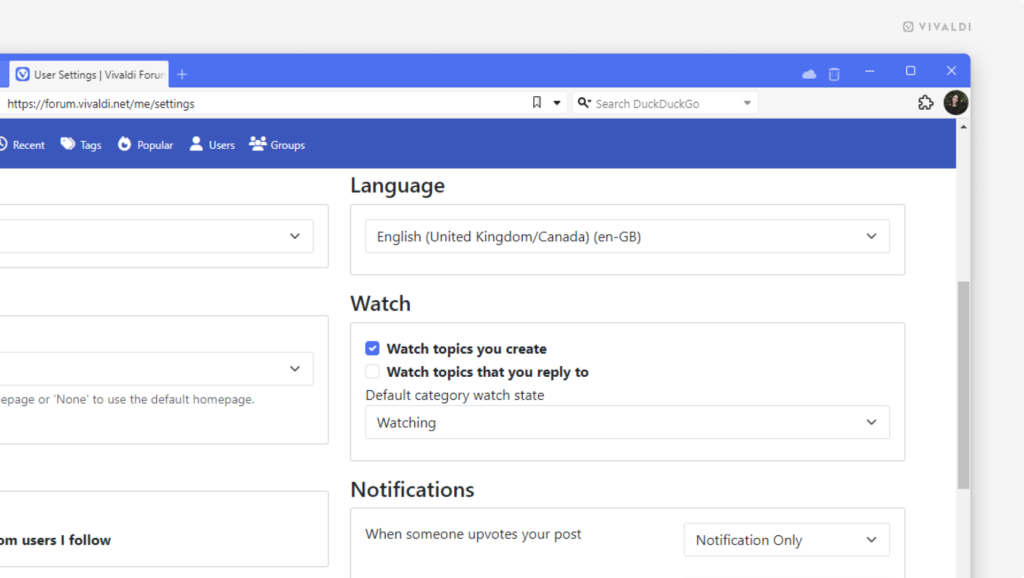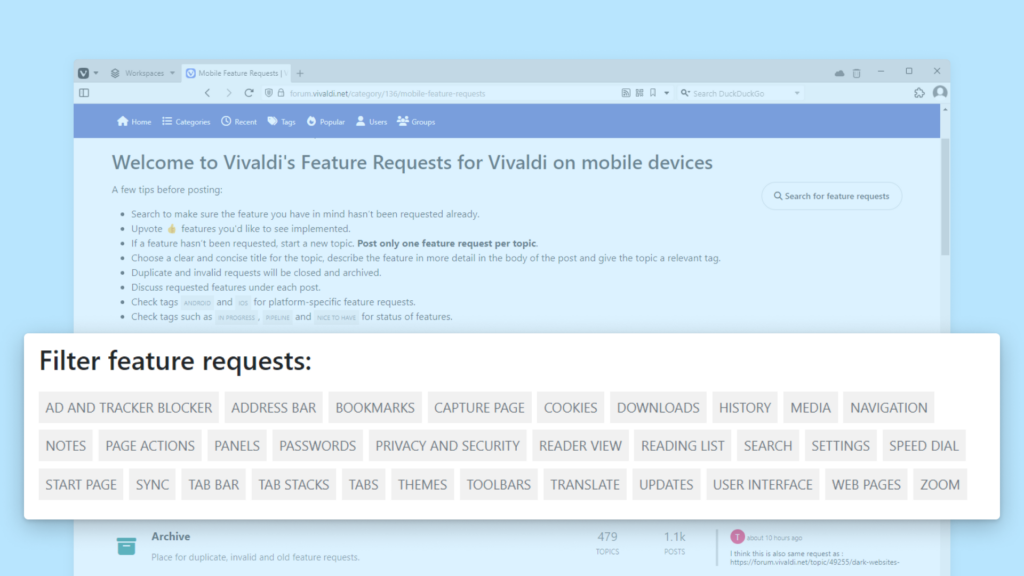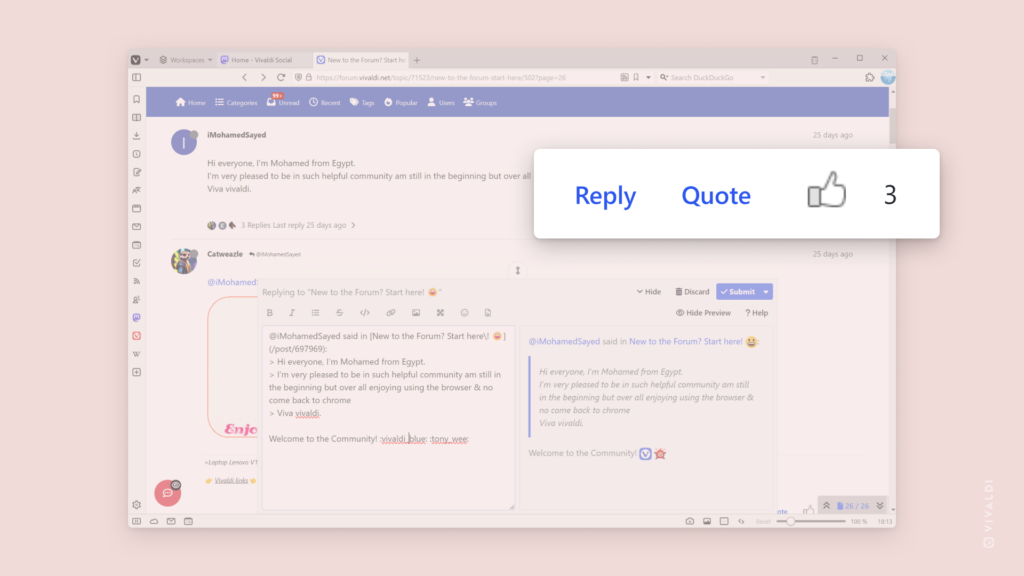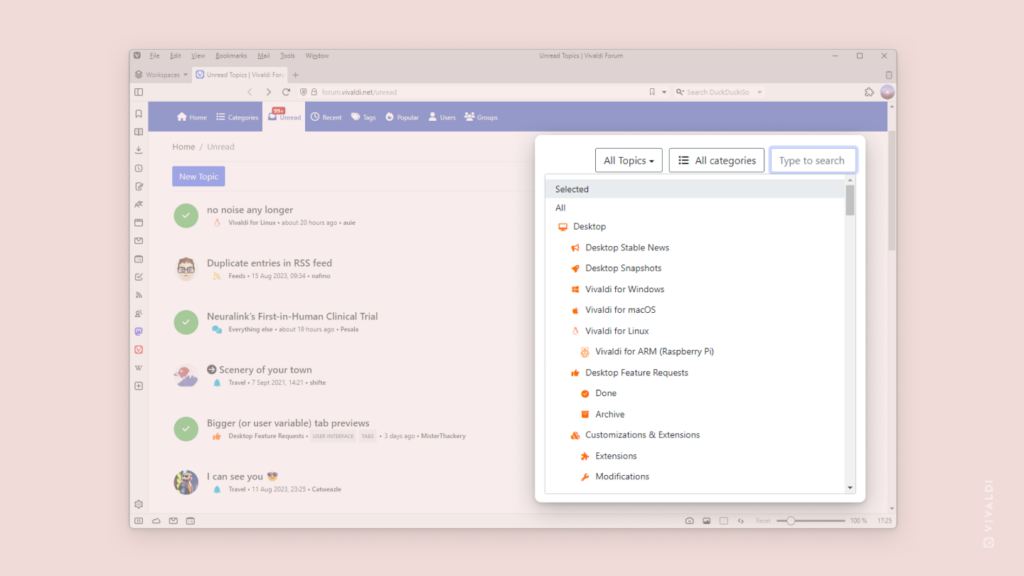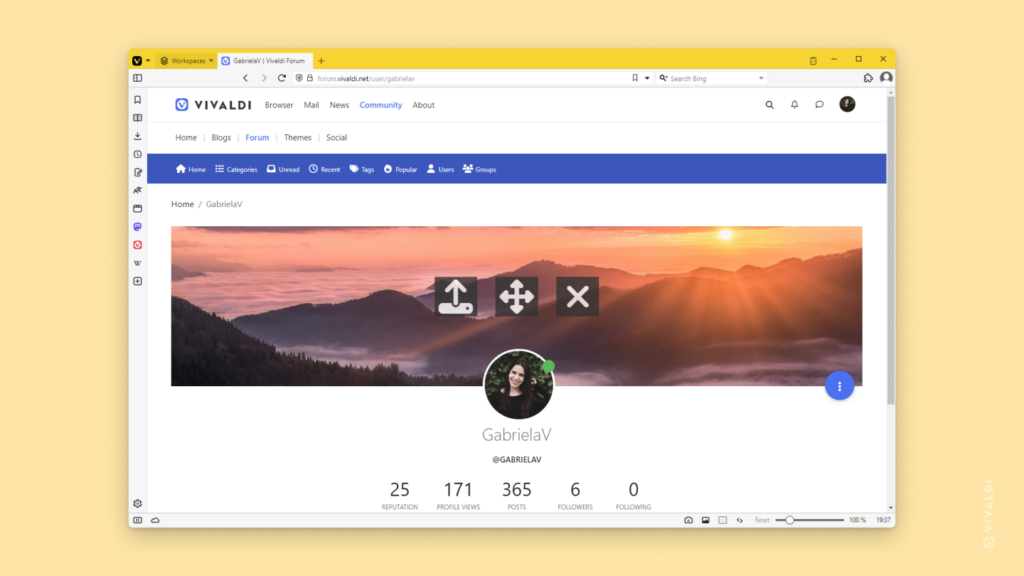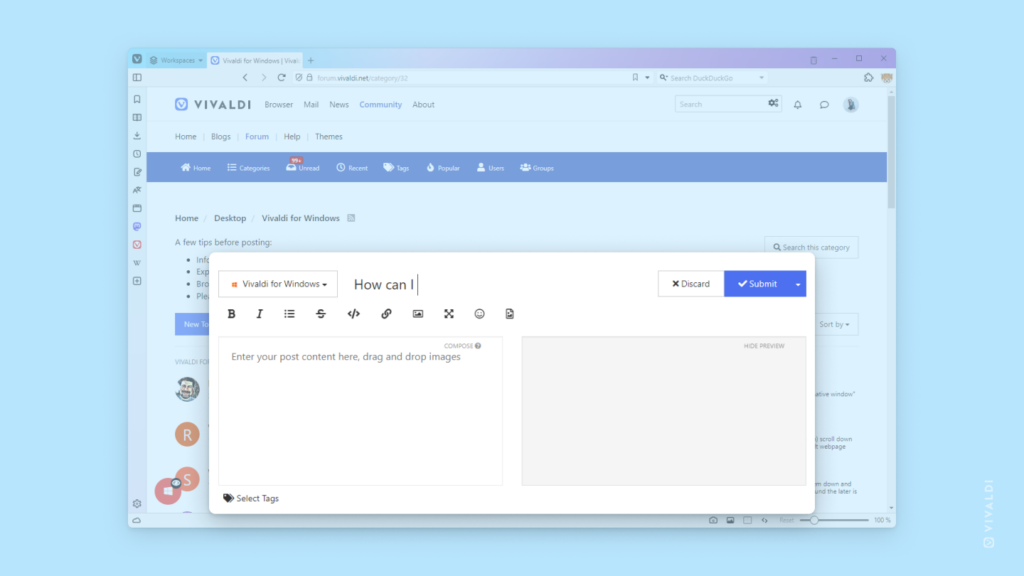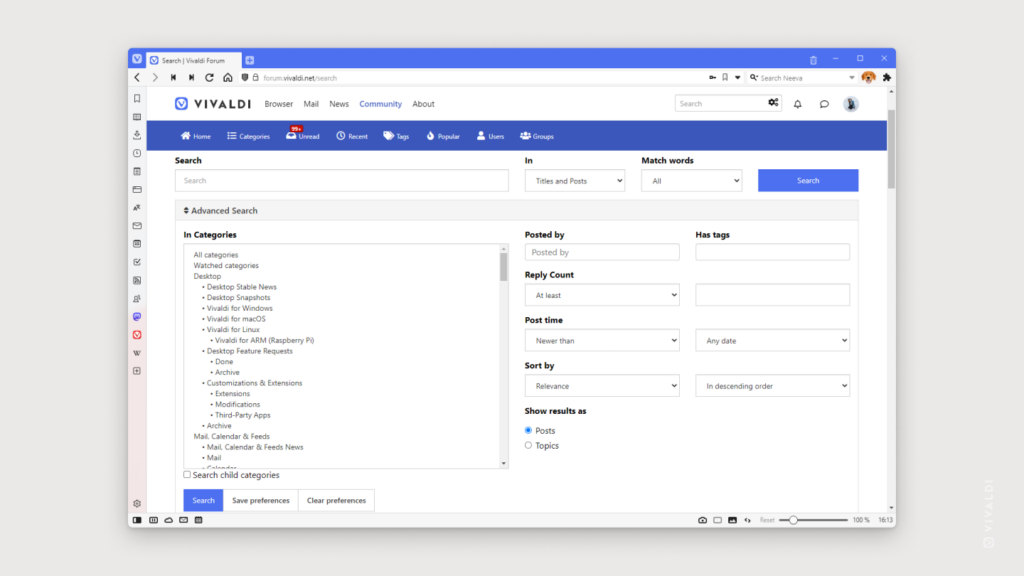Enable sounds for Vivaldi Forum notifications.
If you wish to be alerted about new notifications and incoming messages on the Vivaldi Forum instantly, you can enable sound effects. Then, while you have the Forum open in a tab, you’ll hear a little sound whenever something new pops up.
To enable sounds:
- Click on your profile picture in the top right corner and select “Settings“.
- Scroll to the end of the page to find Sound settings.
- Select the sound you like for notifications, incoming messages, and outgoing messages.
- Click “Save changes”.