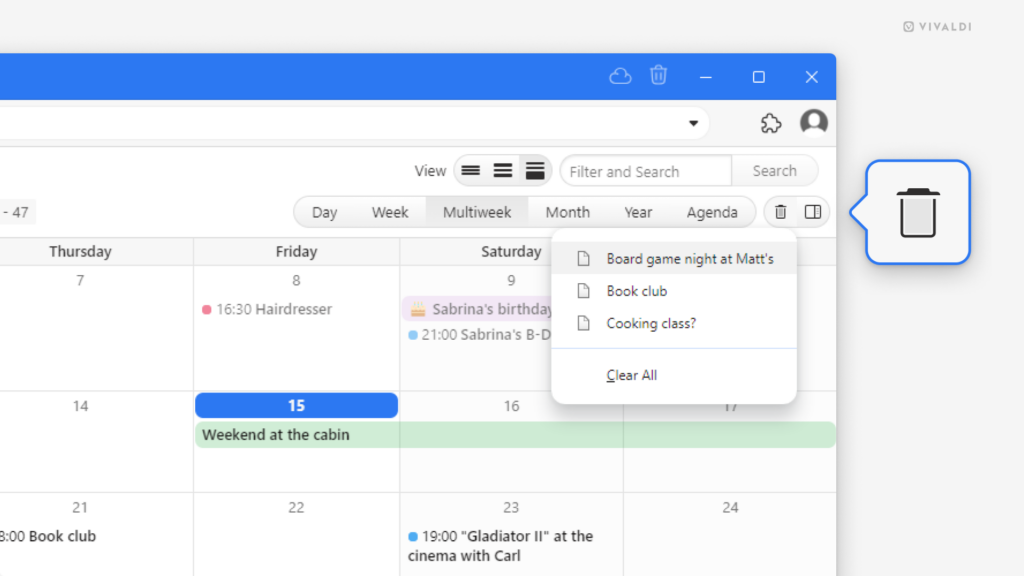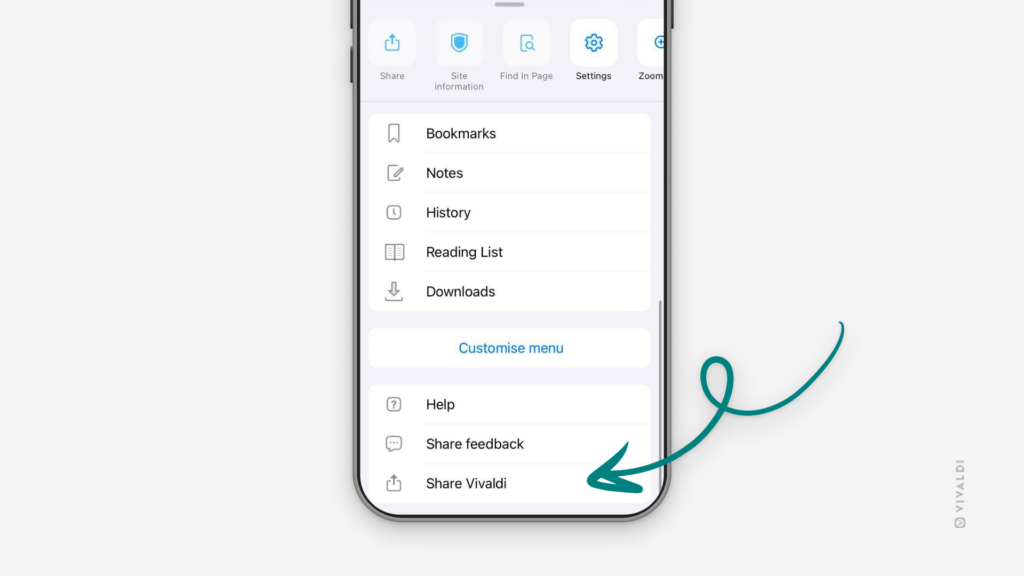Hide spoilers and sensitive content in your Vivaldi Social posts behind content warnings.
Whether to discuss the latest hit show or a serious topic likely to trigger negative emotions in many, adding content warnings allows readers of your Vivaldi Social posts to decide whether they want to read your post or skip it.
To add content warnings:
- Write the post you want to share.
- On the composer’s menu at the bottom, click on
 “Add content warning”.
“Add content warning”. - Optionally, above the post’s content, add a hint to what the hidden post is about.
- Click “Post” to publish it.
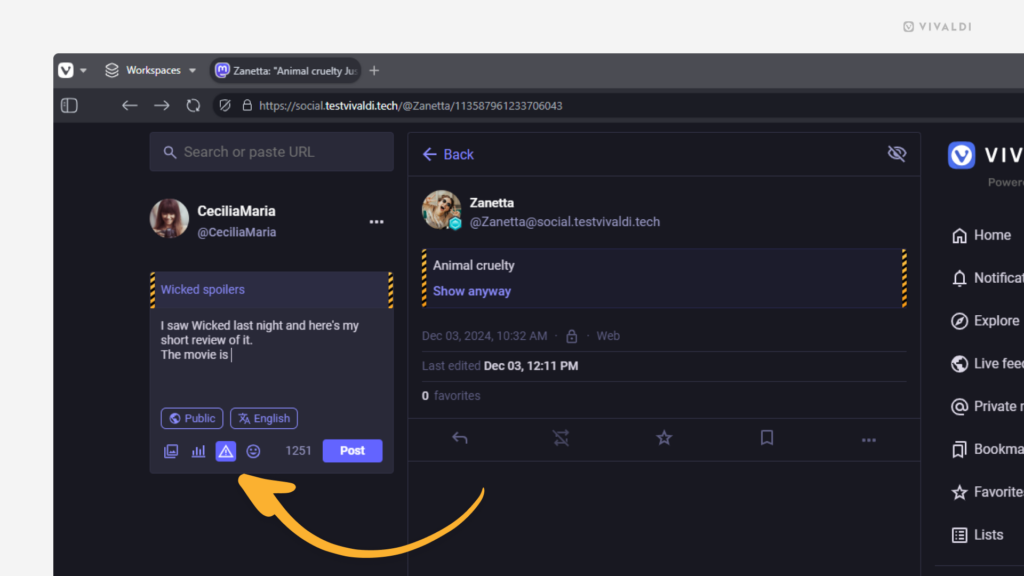

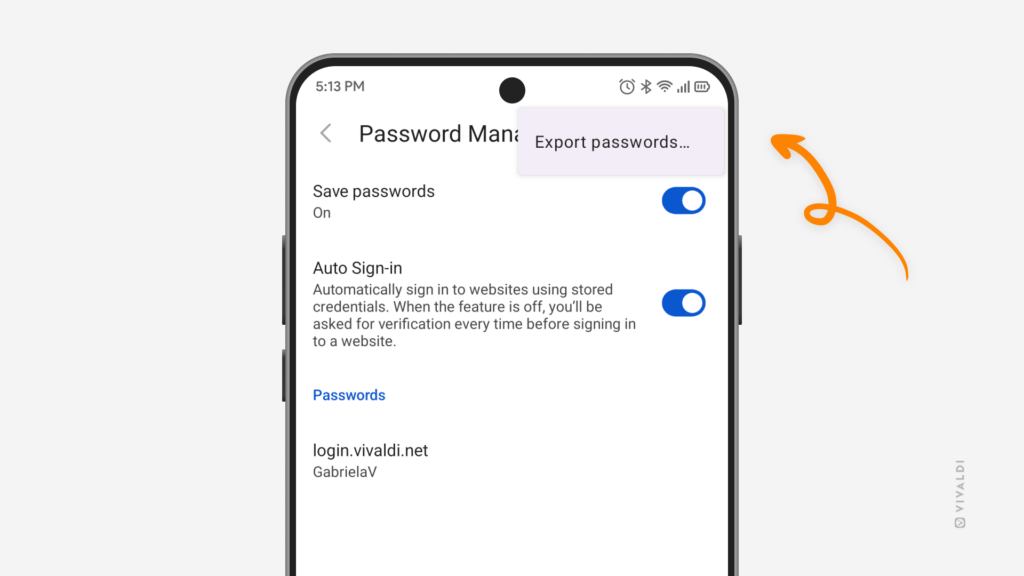
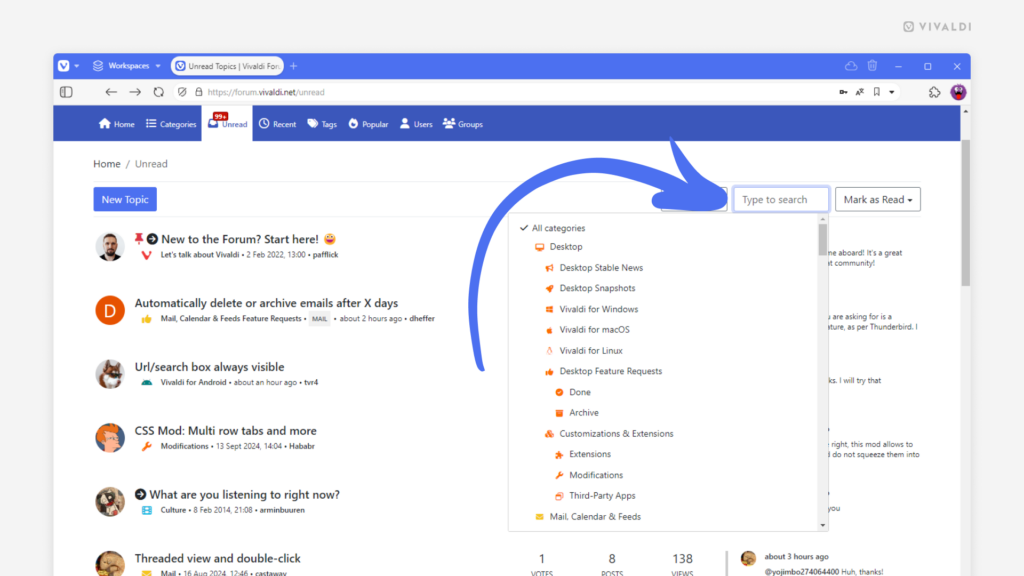
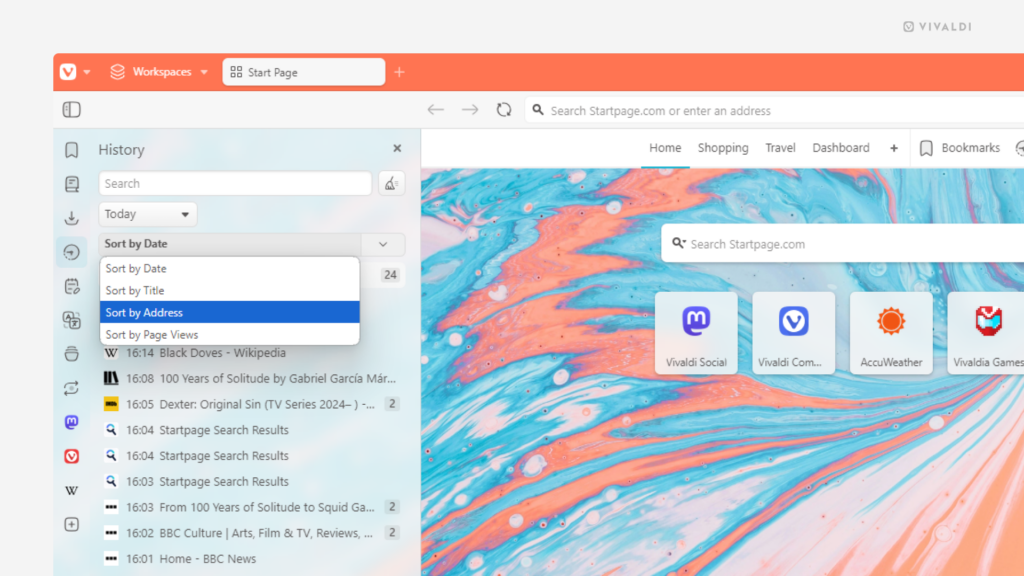
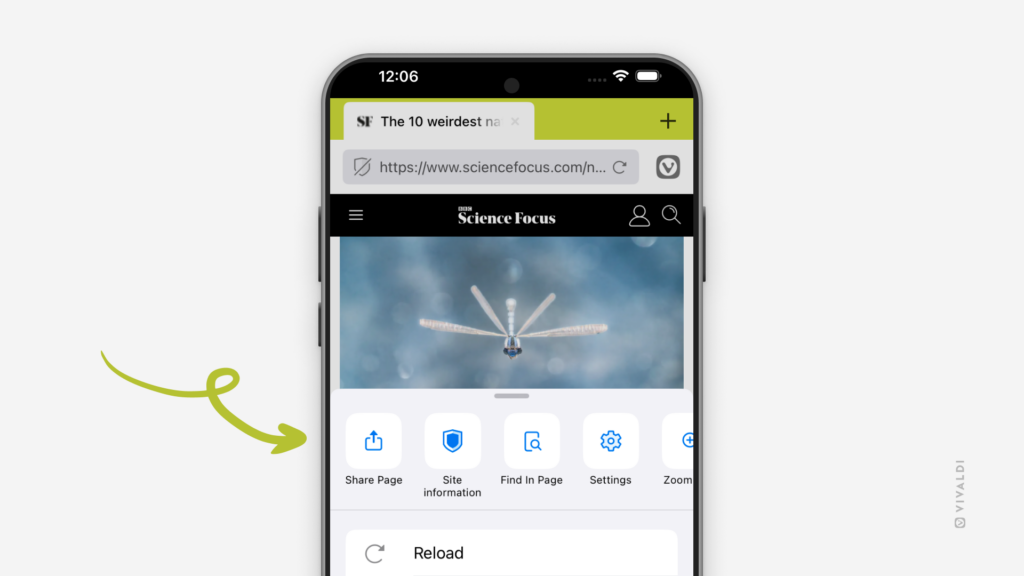
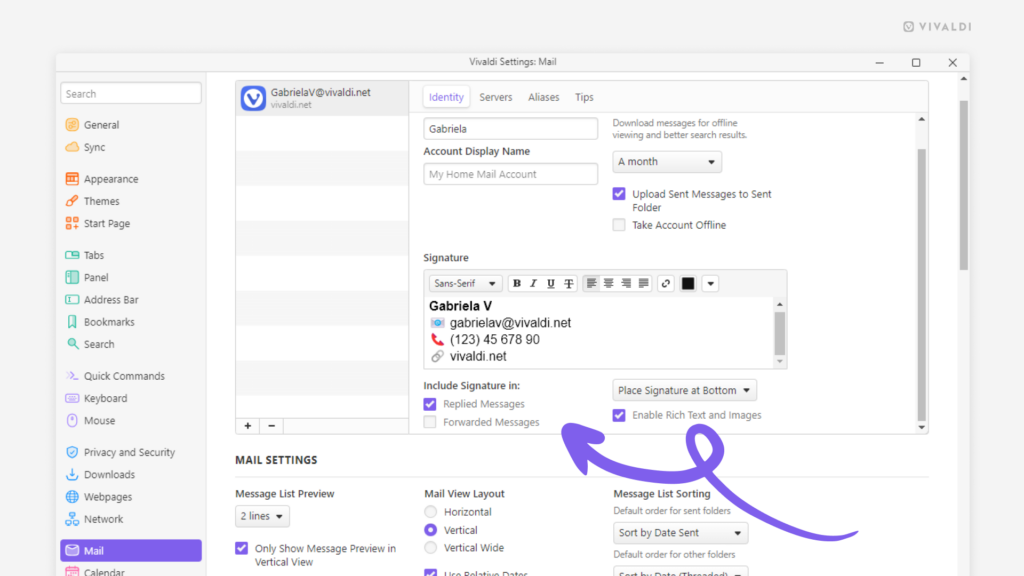
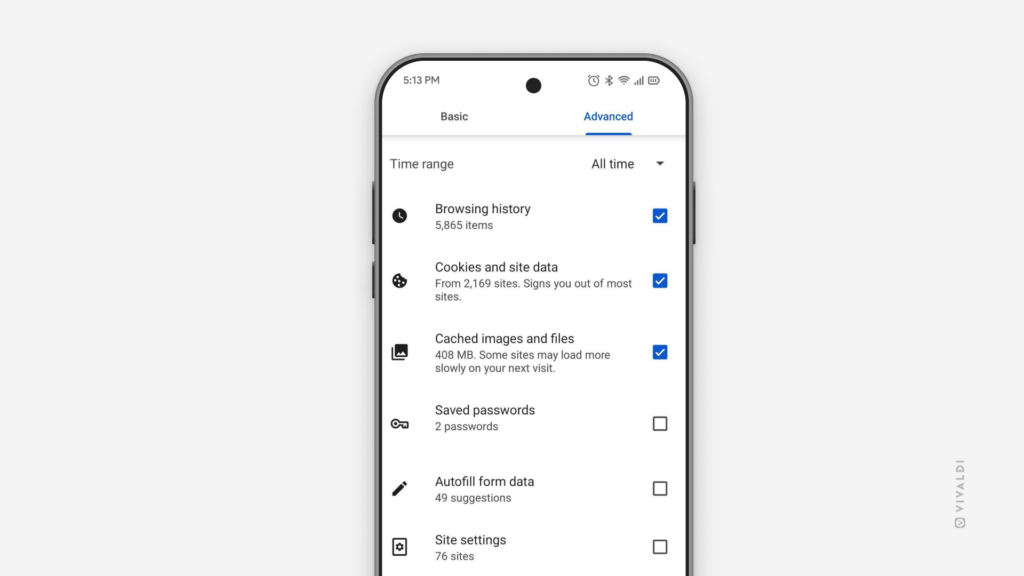
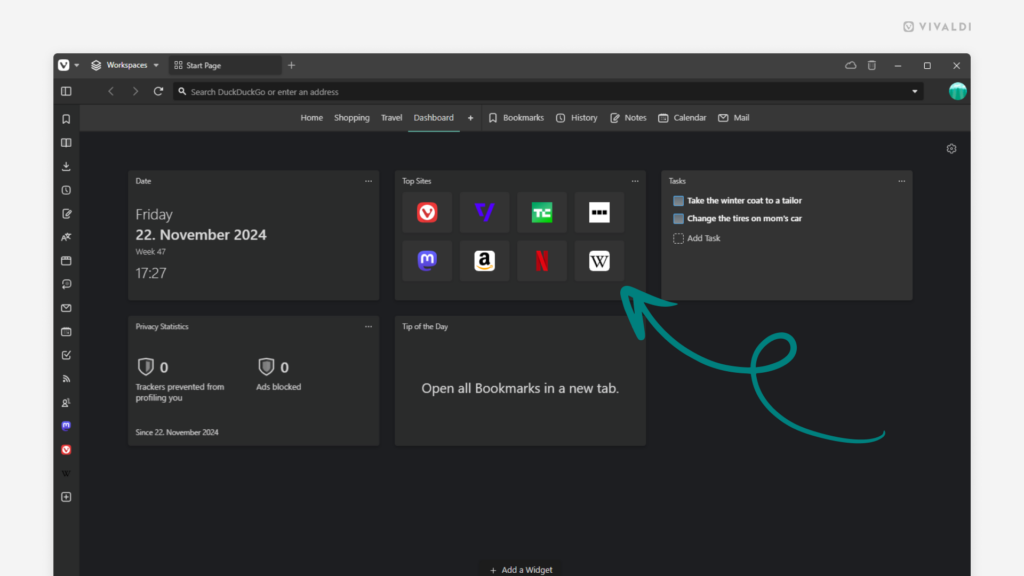
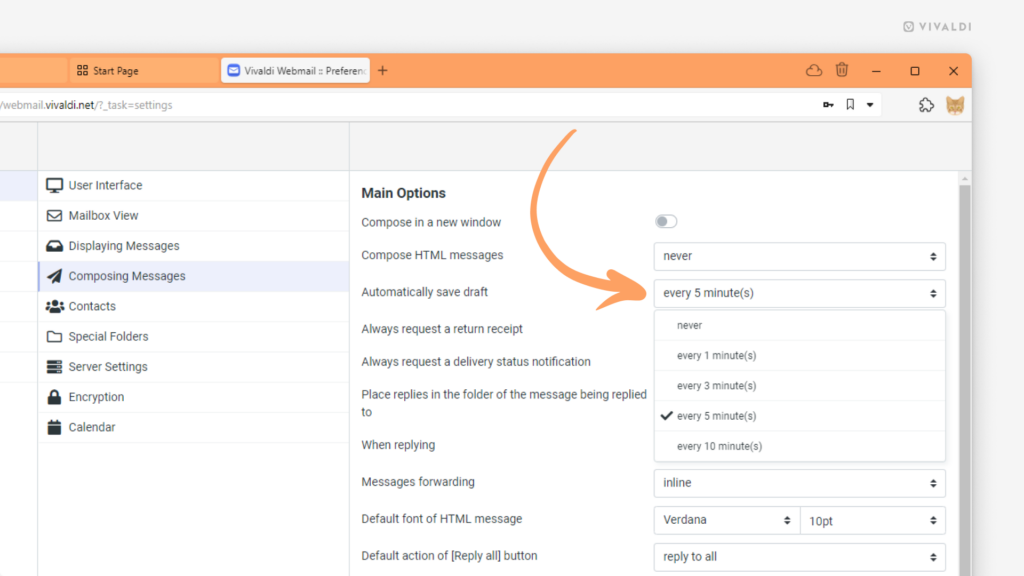
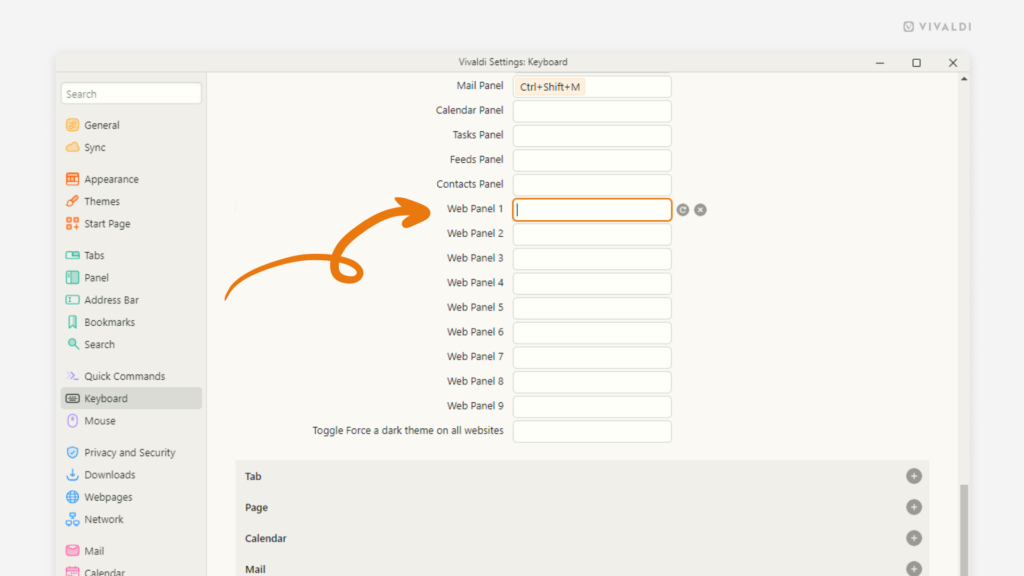
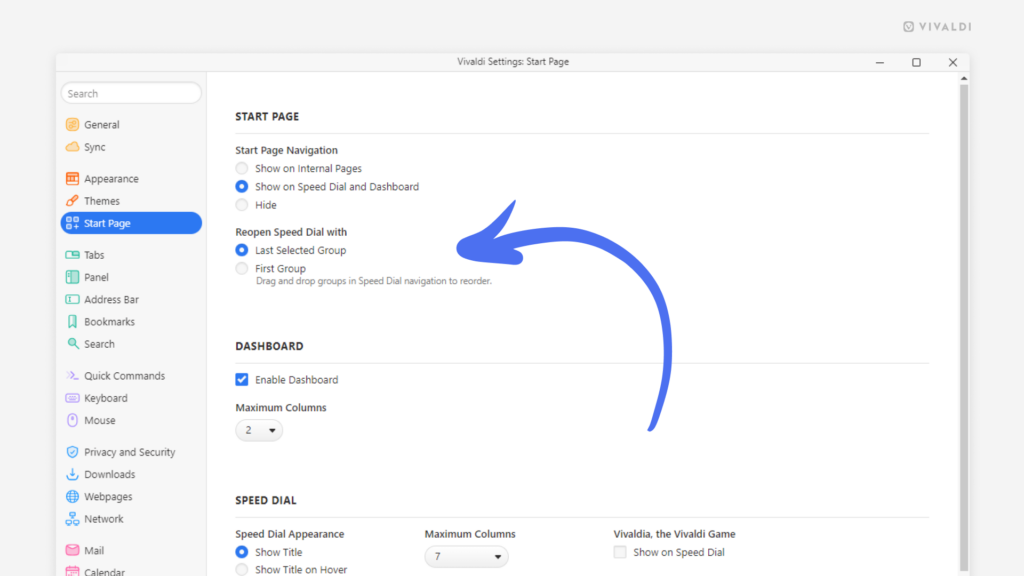
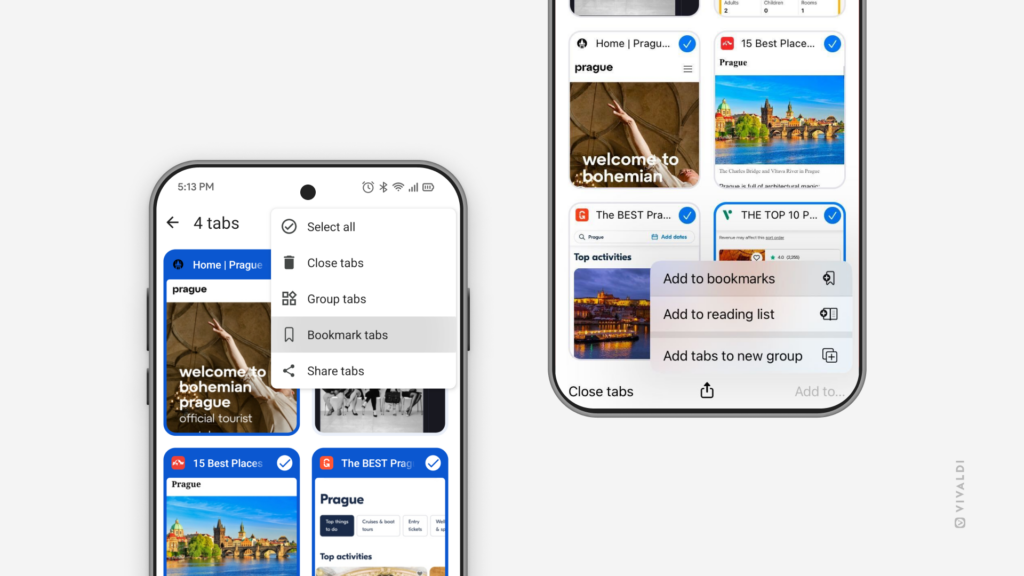
 “Trashed Events” in the top right corner of the calendar.
“Trashed Events” in the top right corner of the calendar.