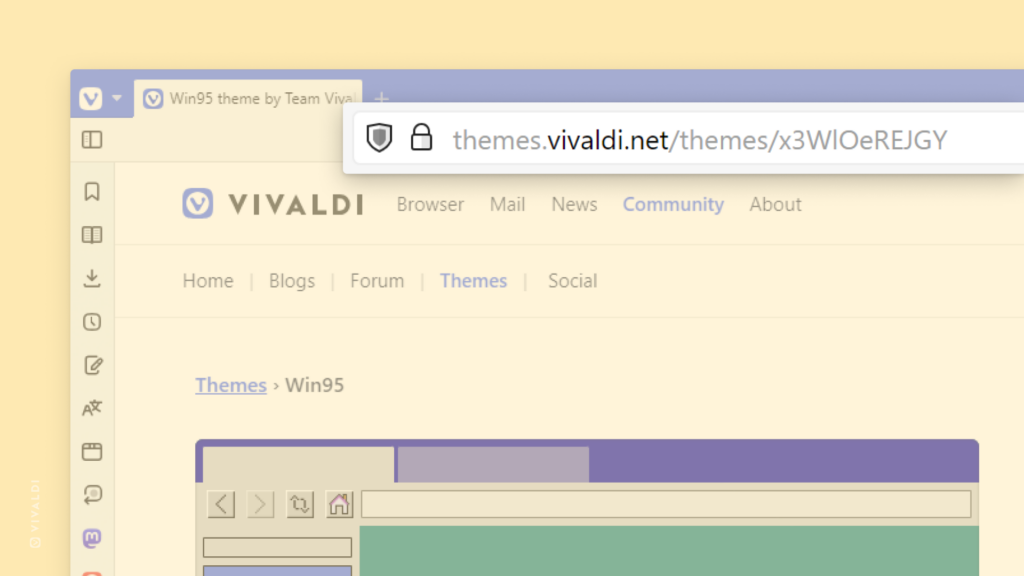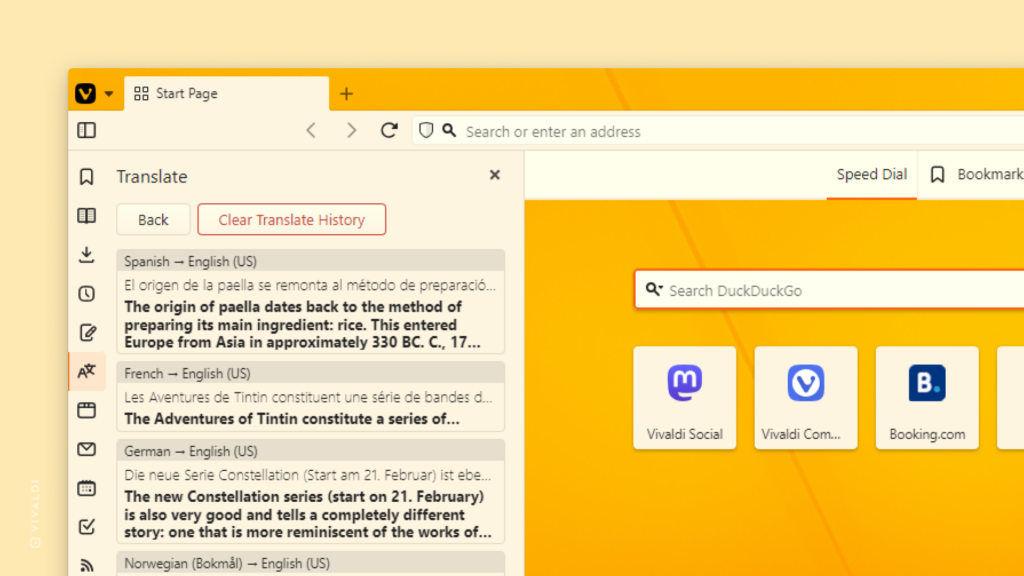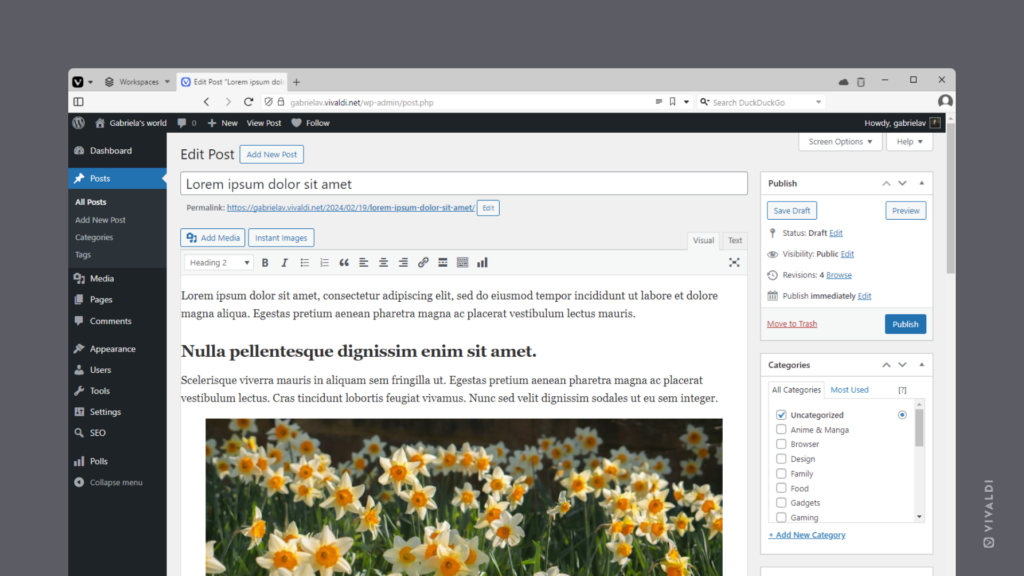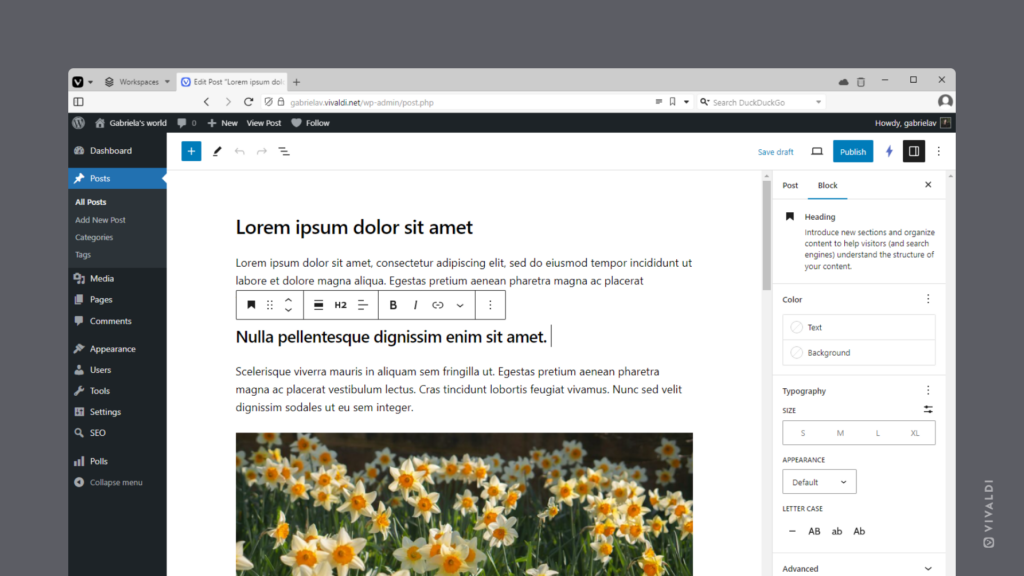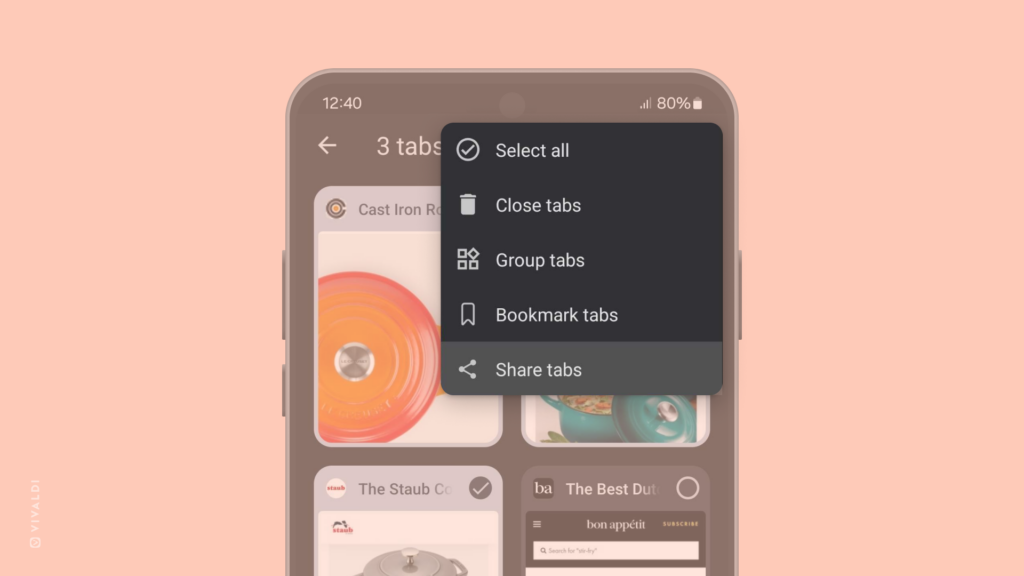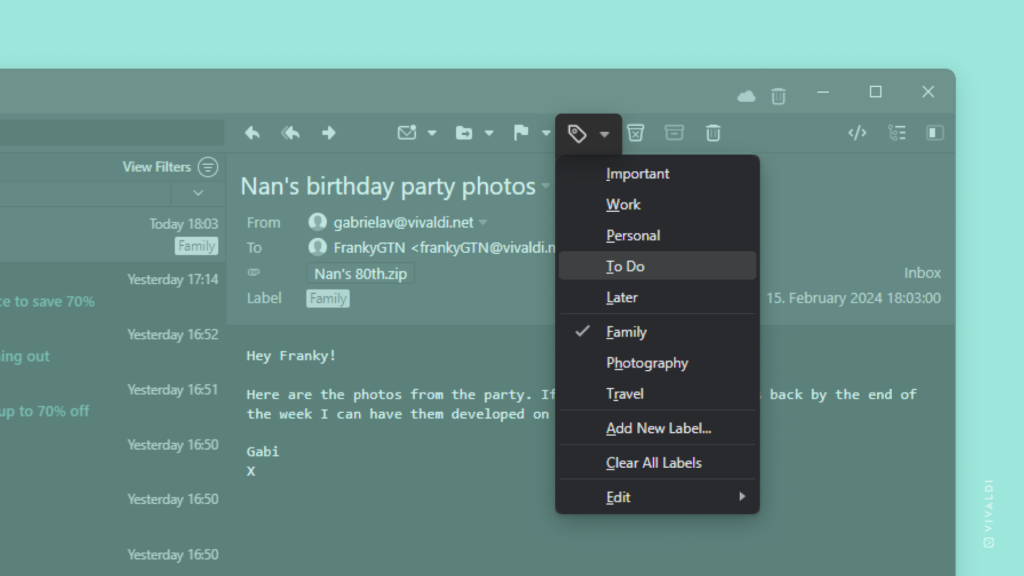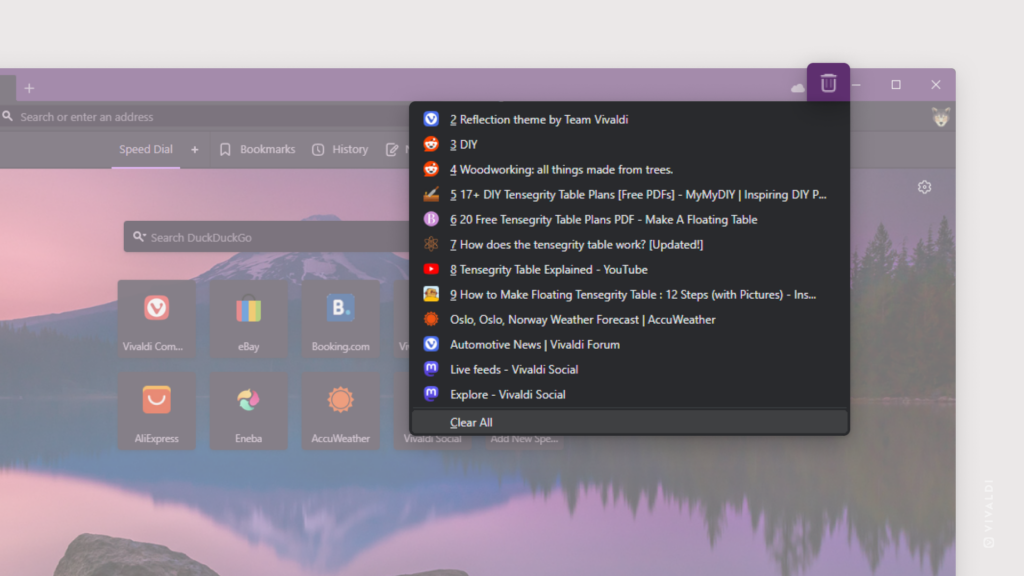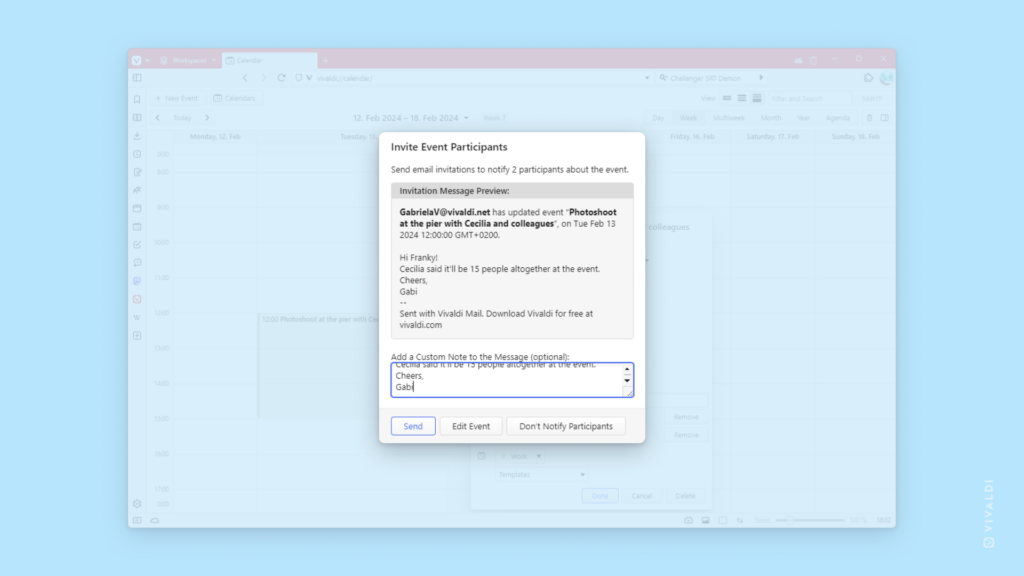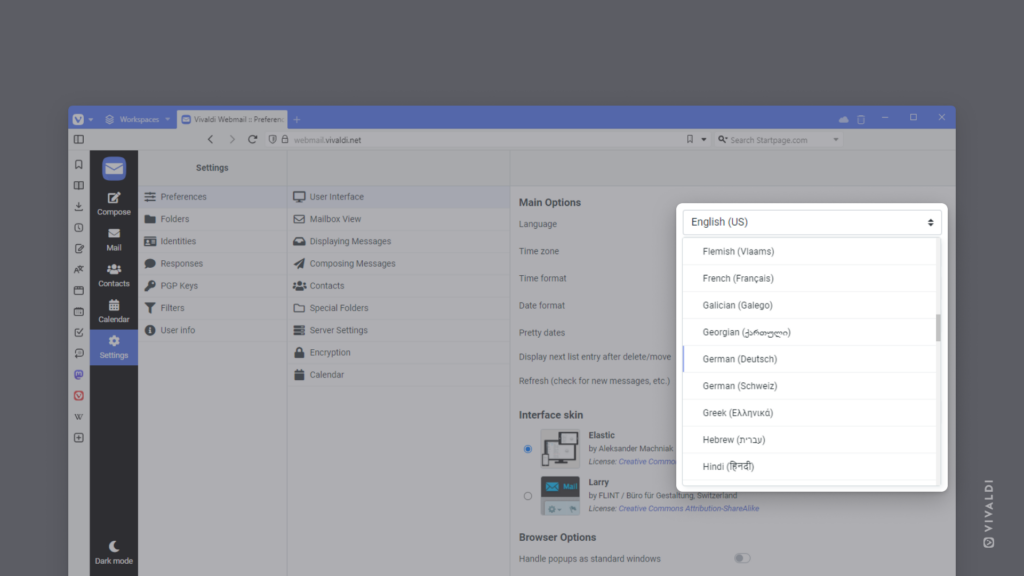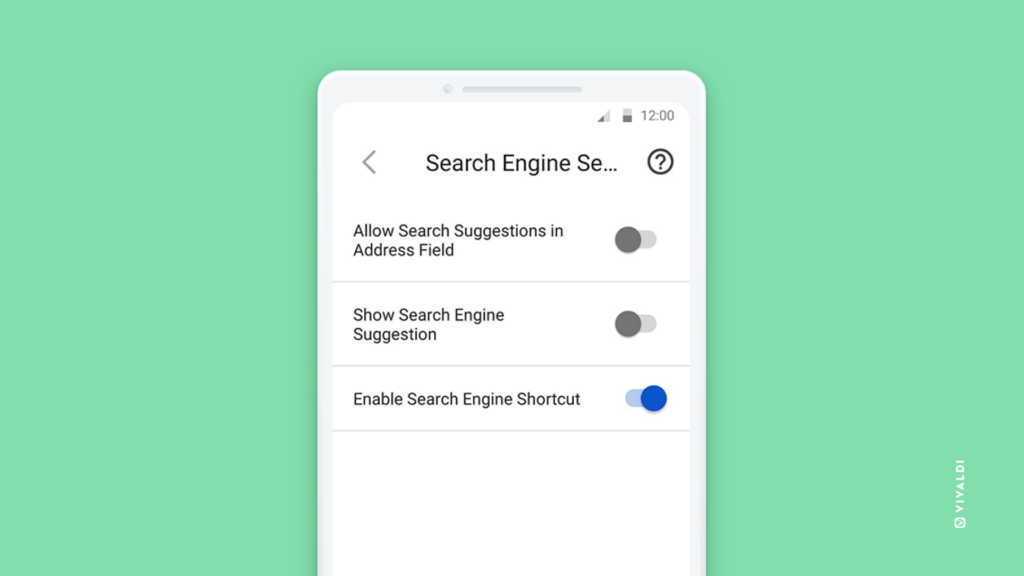Identify Web Pages that are malicious or legitimate by checking the base domain in the Address Field.
Fraudsters are an unfortunate part of the internet, constantly coming up with more and more ways to scam people. To help you spot malicious actors and prevent scams and phishing attacks, Vivaldi highlights the core part of the URL while the rest of the URL will be visible and lowlighted.
For example, if someone is trying to make you think that you’re on Google’s web page, they may use a link similar to this – www.google.fakesite.com. With base domain highlighting in addresses, the real domain will be highlighted and displayed as www.google.fakesite.com. This way you can recognize which company controls the domain and not fall for the scam.
You do have the option to disable base domain highlighting in Settings > Address Bar > Security Features, but we strongly advise you against doing so.