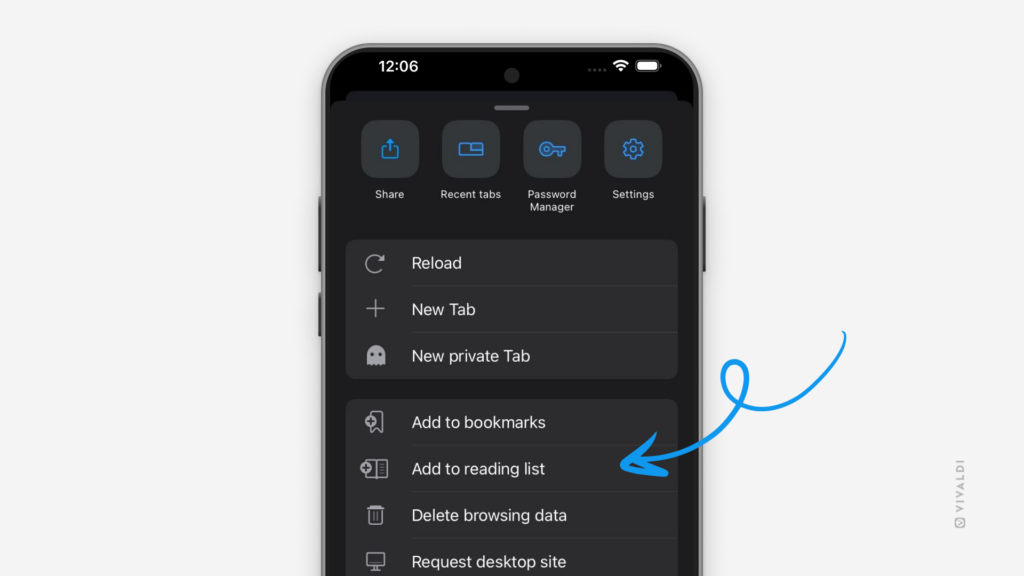Install Vivaldi on Linux as a Snap package.
Vivaldi on Linux is available as rpm, deb, and ARM versions, and we’re continuing to actively investigate and experiment with Flatpak.
In addition, you can install Vivaldi as a Snap package, which makes it easier to install and update Vivaldi without worrying about your distro’s specifics. Click the button below or copy the following link https://snapcraft.io/vivaldi to download Vivaldi.
Learn more about Vivaldi for Snap on our Help page.
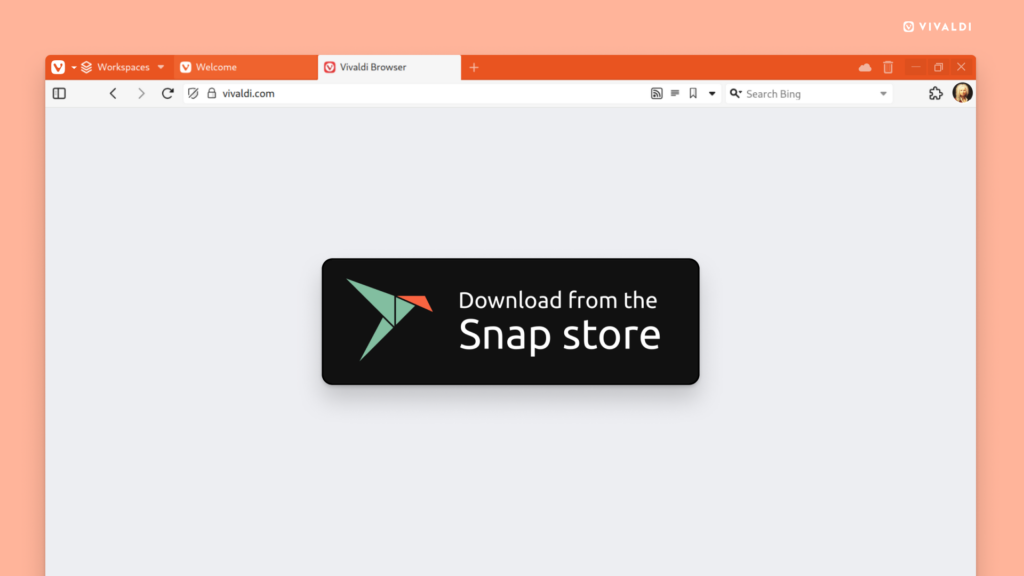

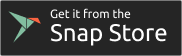
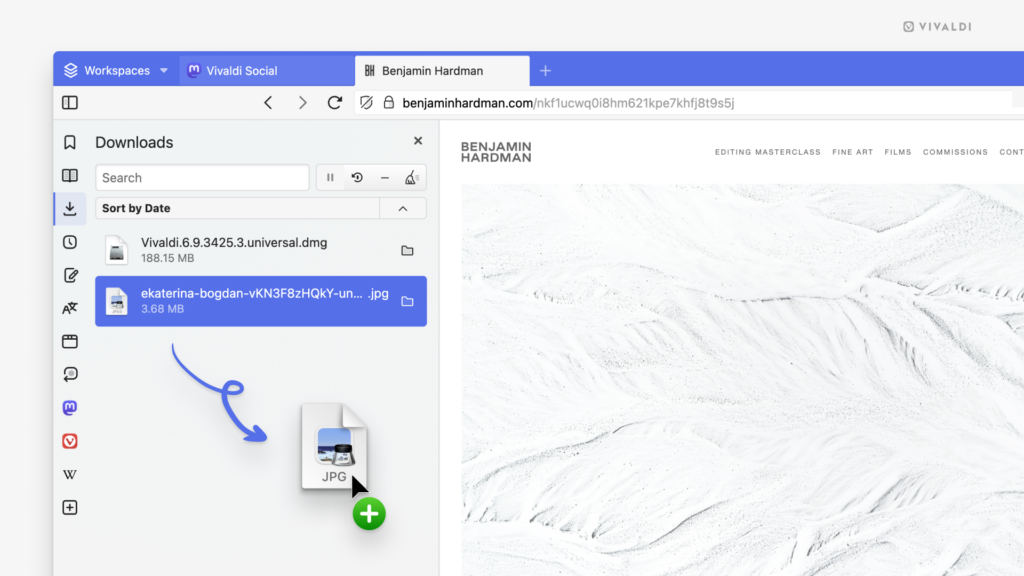
 Tab Switcher from the bottom right corner and select the tab you want to open next.
Tab Switcher from the bottom right corner and select the tab you want to open next.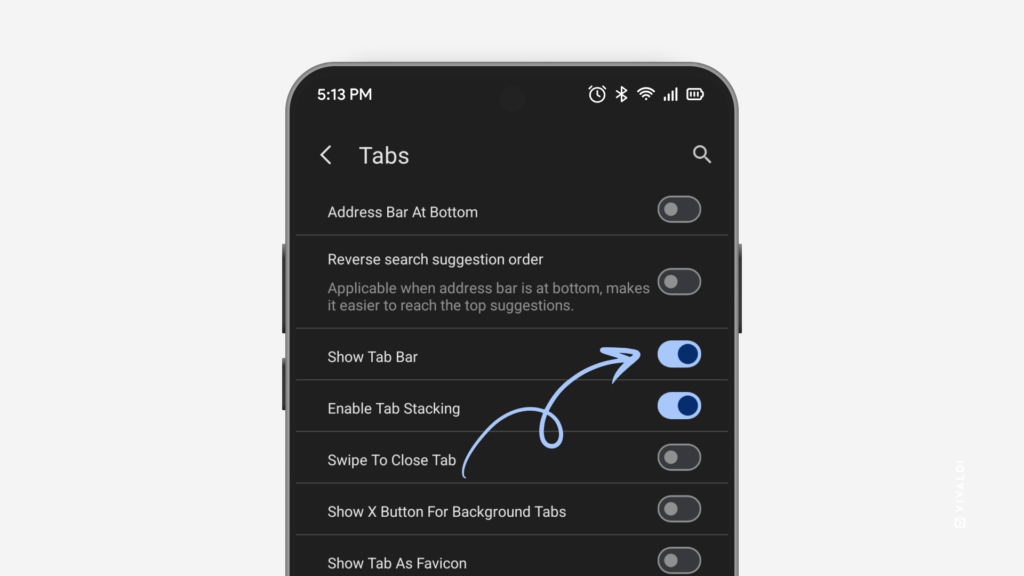
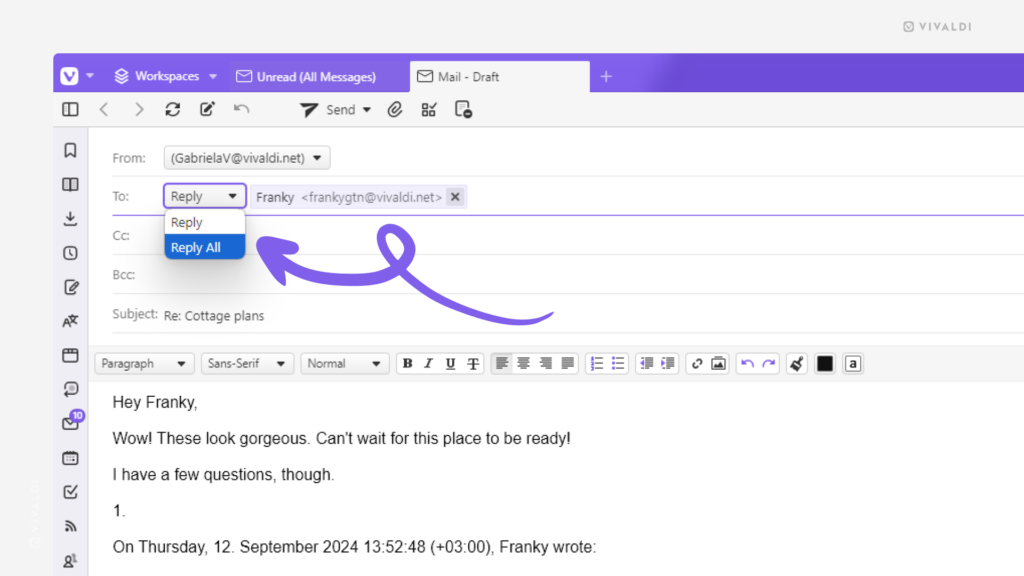
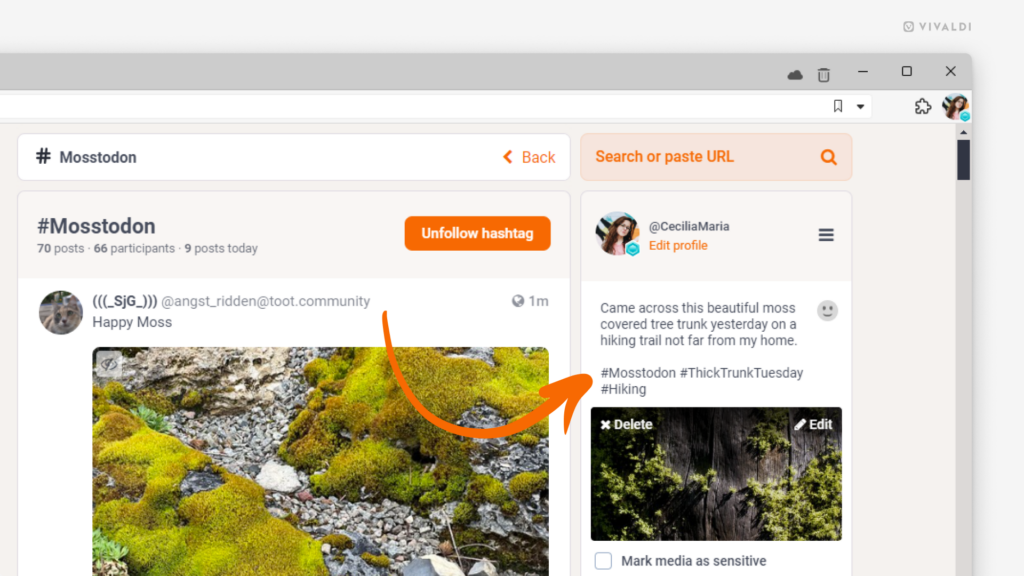
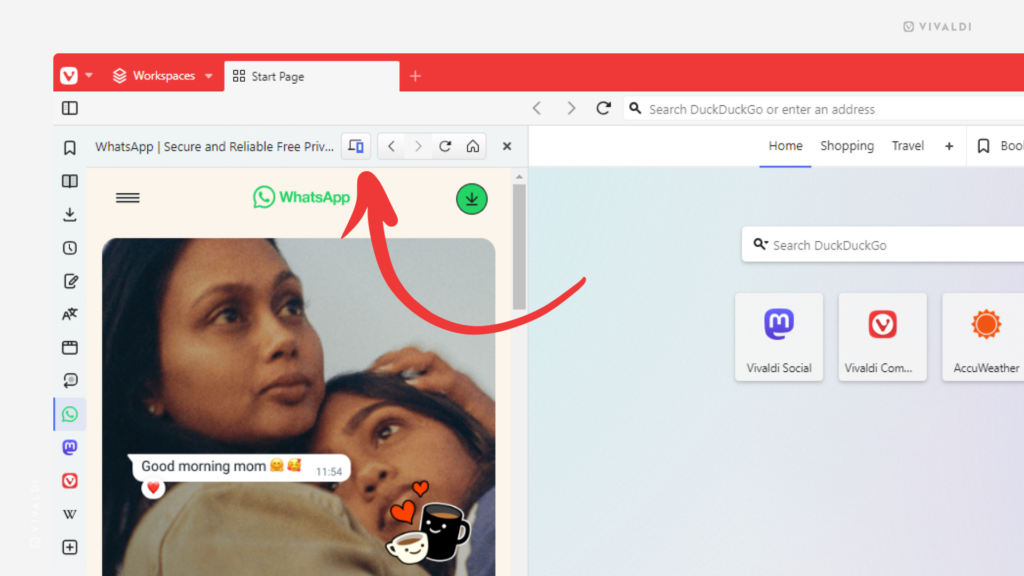
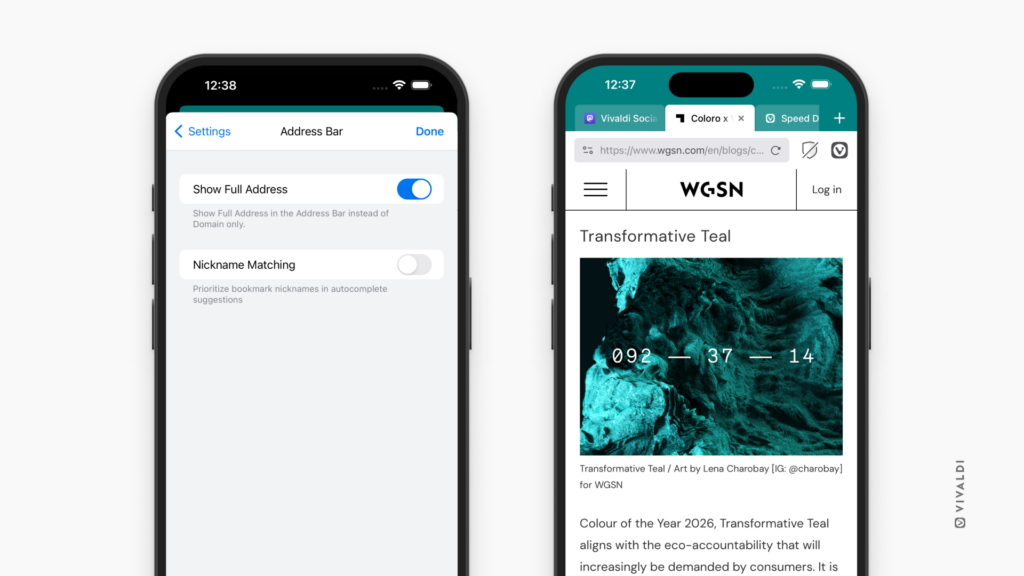
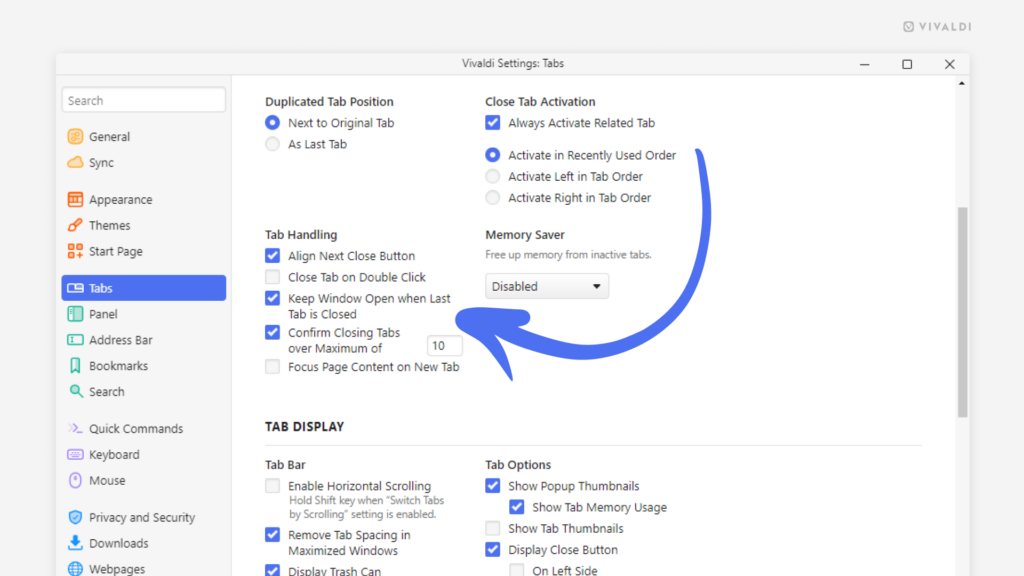
 Vivaldi menu.
Vivaldi menu.