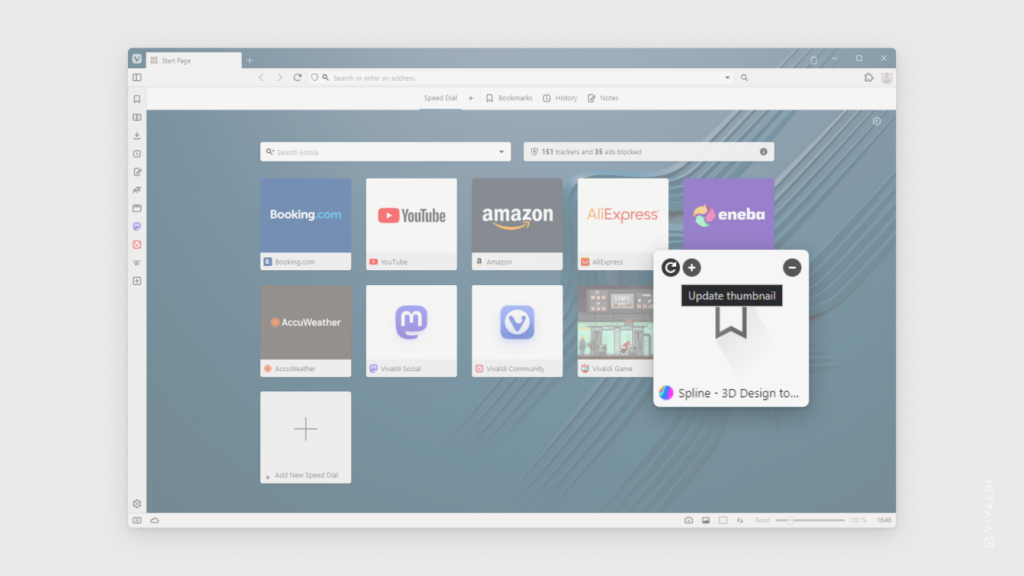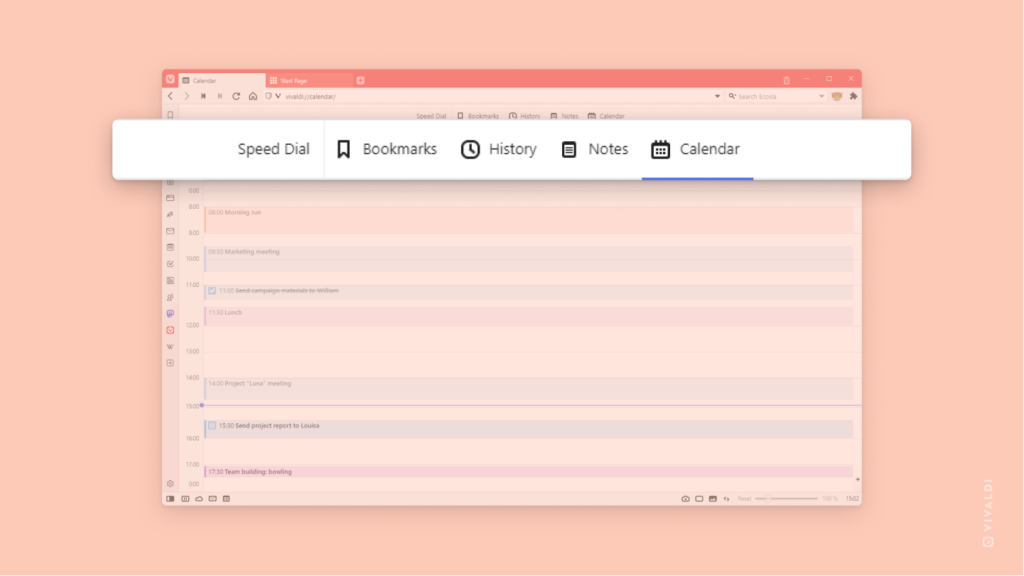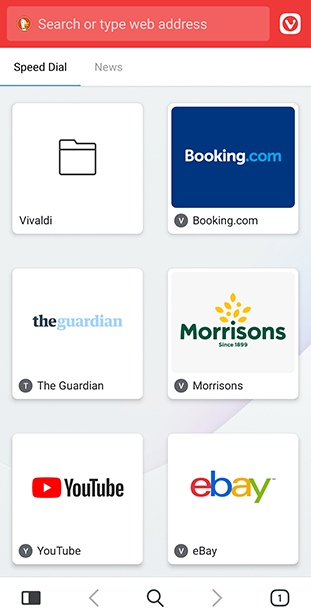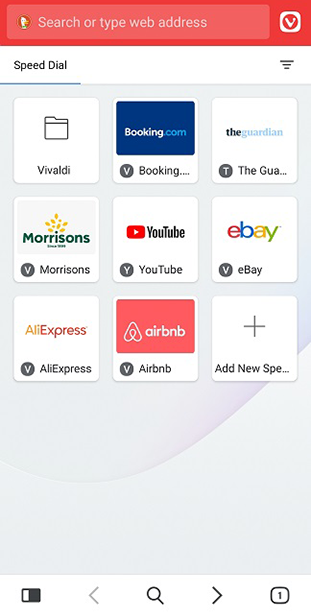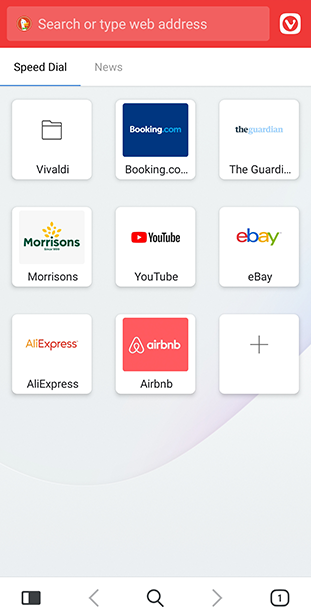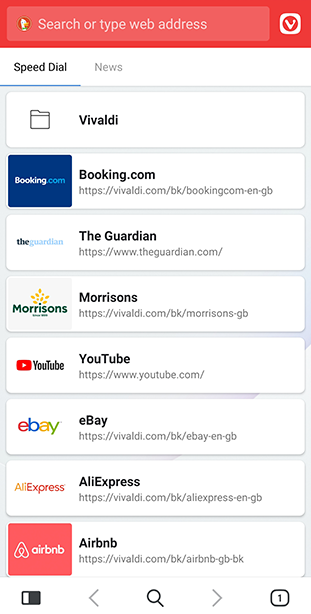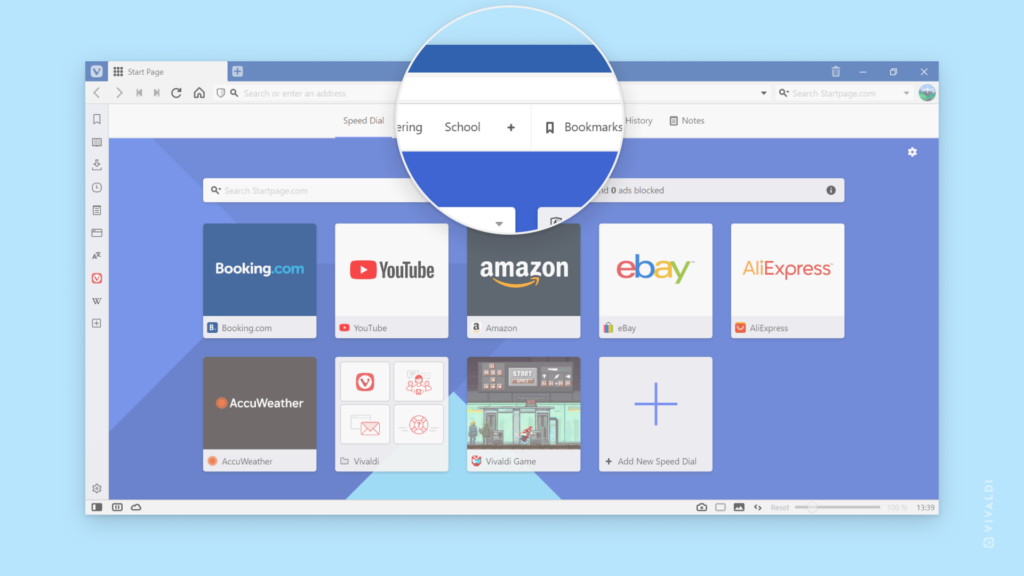Update Speed Dial thumbnails with one click.
If the Speed Dial thumbnail is missing or you don’t like the current one, you can update it with a new screenshot of the web page. If you prefer to choose an image for the thumbnail, follow our directions in Tip #69.
To quickly update Speed Dial thumbnails:
- Hover over one of the Speed Dials.
- Click on
 “Update thumbnail” in the top left corner of the Speed Dial.
“Update thumbnail” in the top left corner of the Speed Dial.