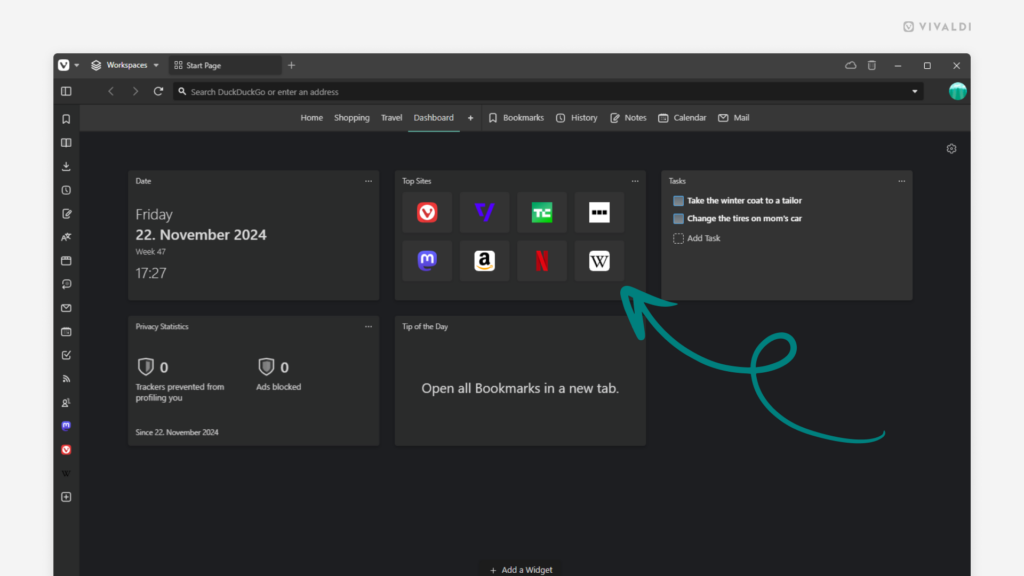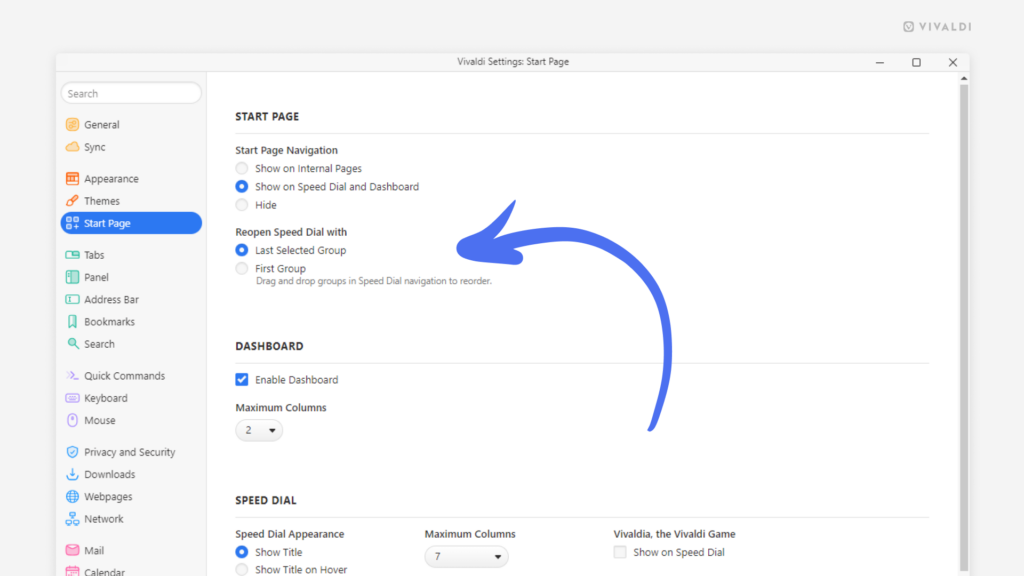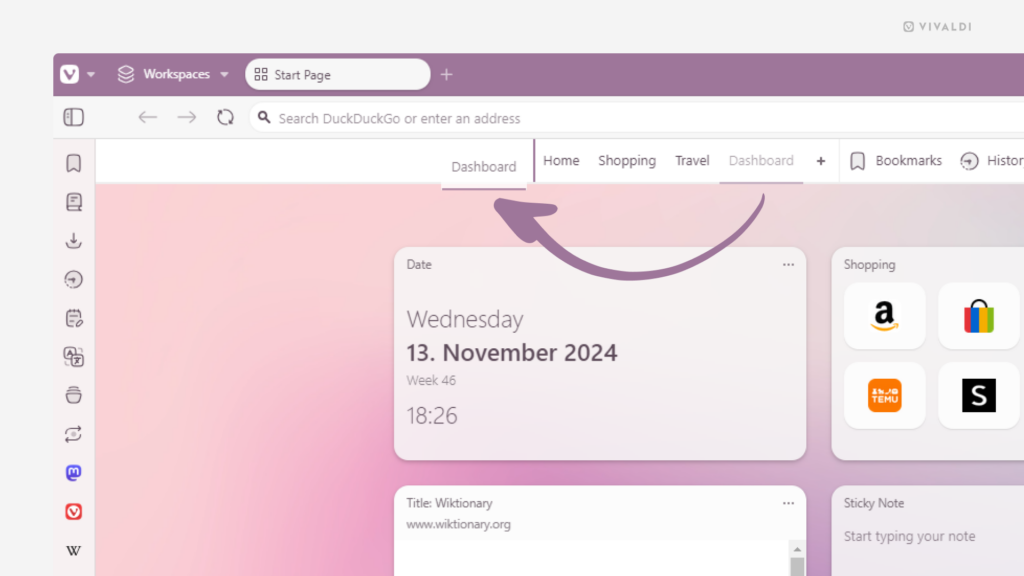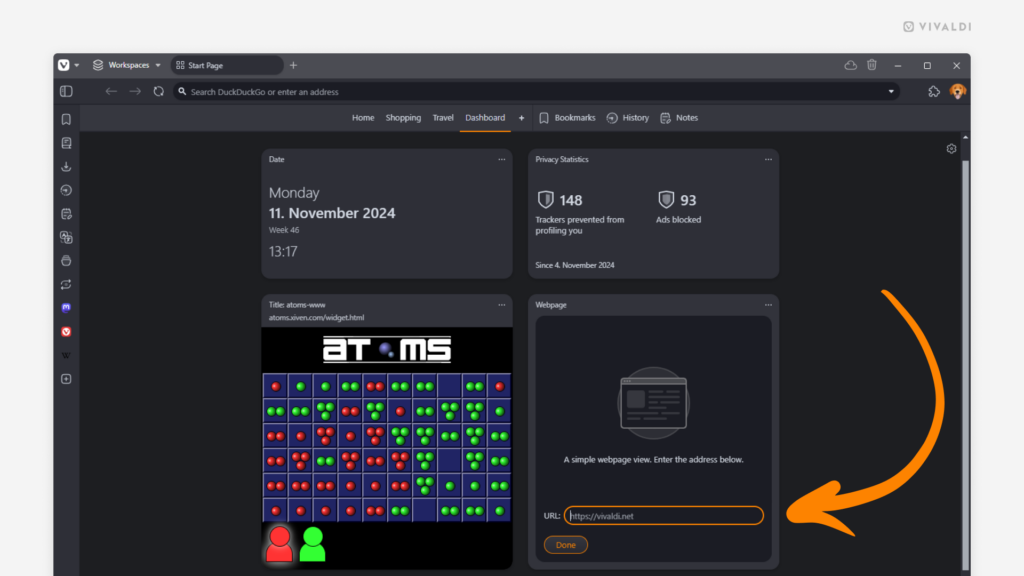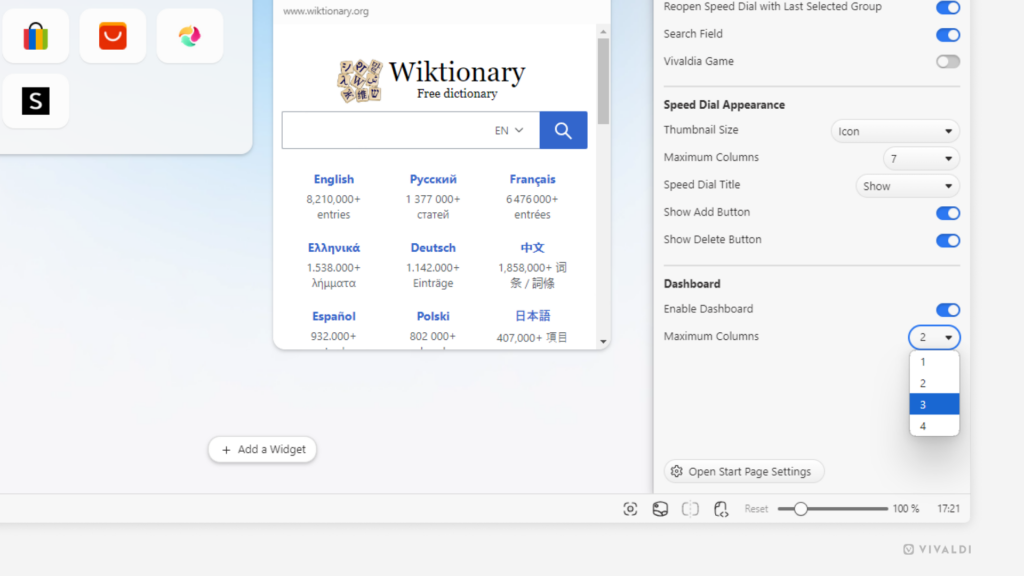View and access your most visited websites from the Top Sites Dashboard widget.
Top Sites offer a quick access to the sites you visit most often. Based on your browsing history, this feature ensures you spend less time searching for the websites you frequently use.
To enable Top Sites:
- Go to the Dashboard.
- Click on “Add Widget” at the bottom of the page.
- Click on “Top Sites”.