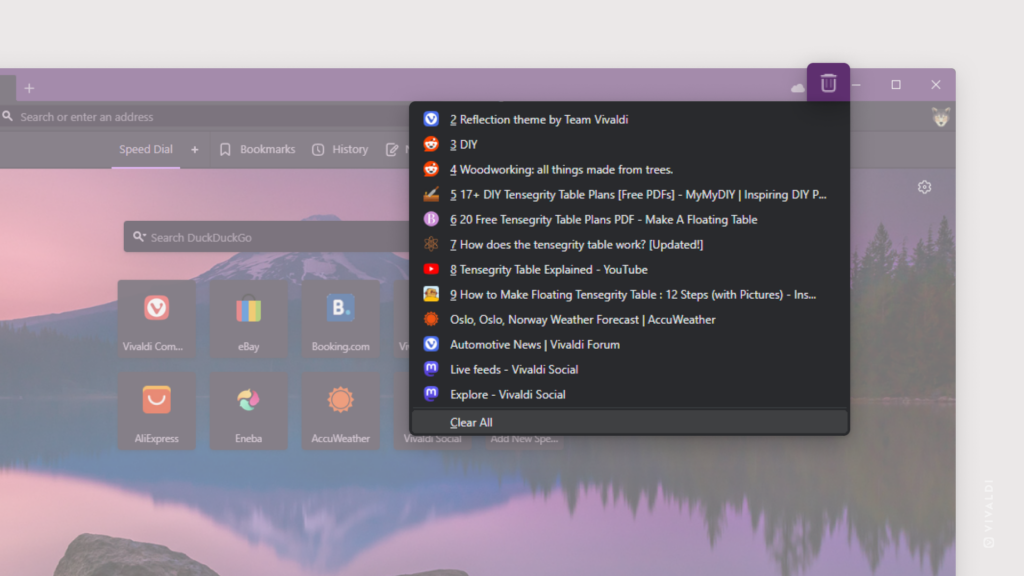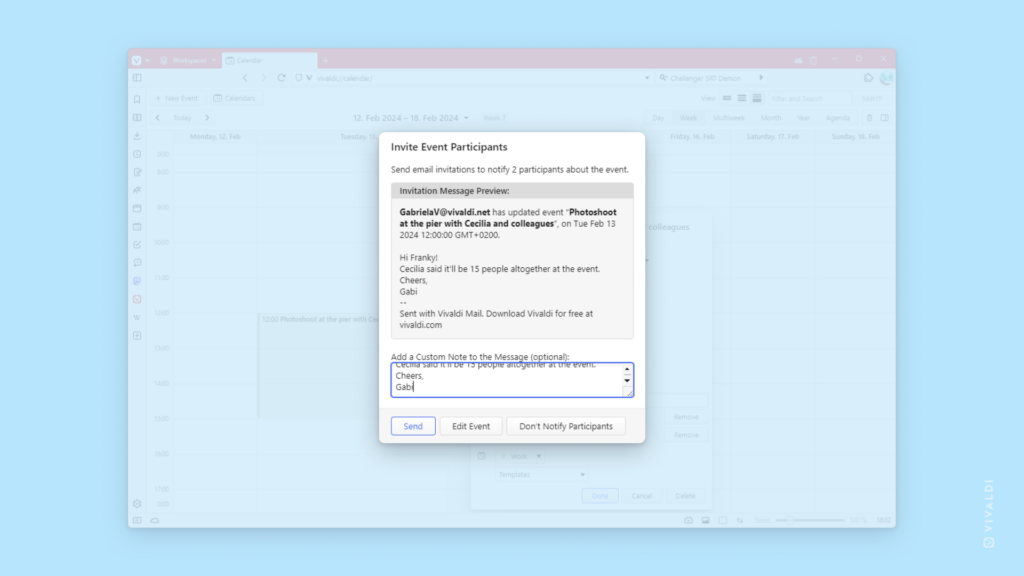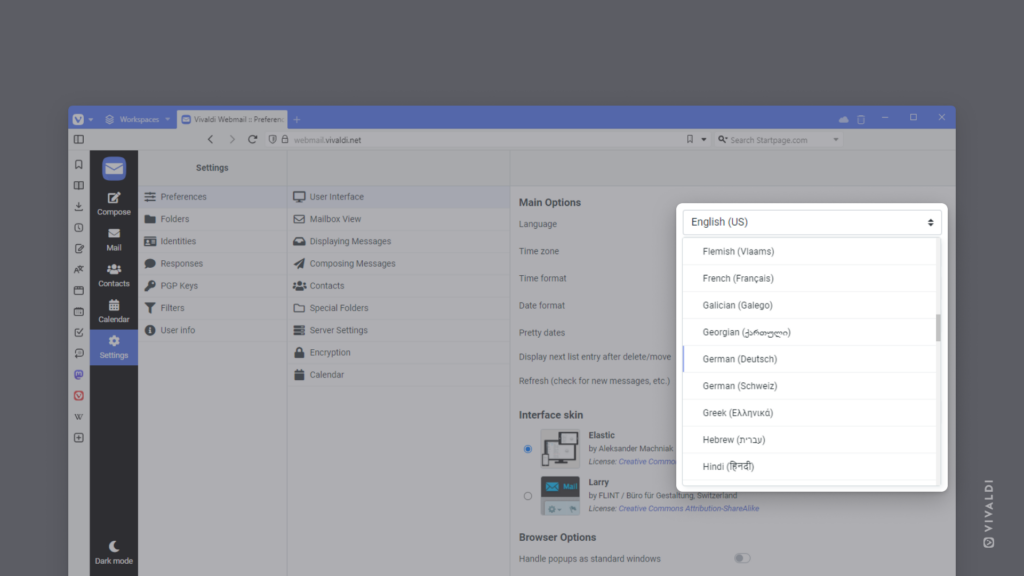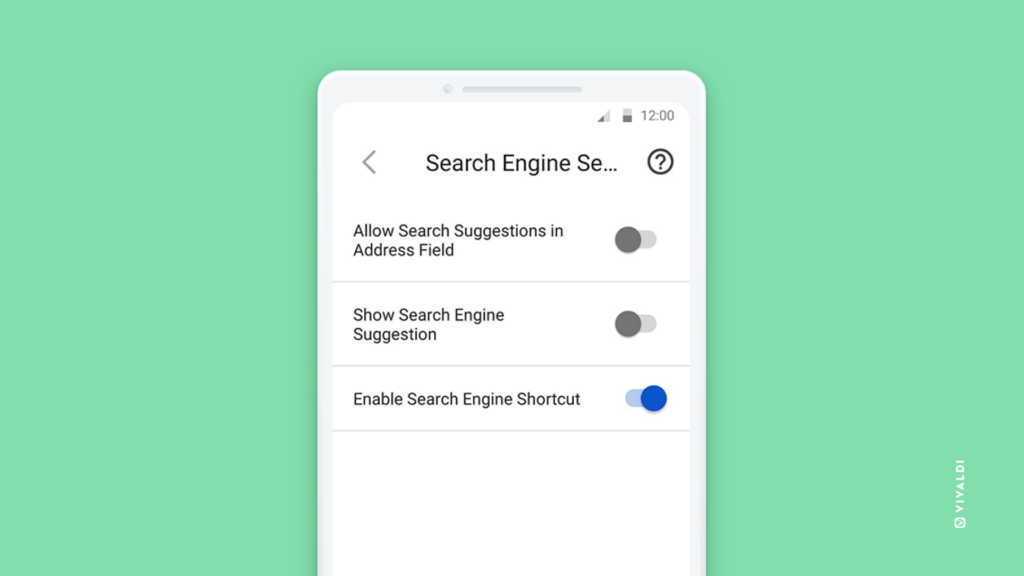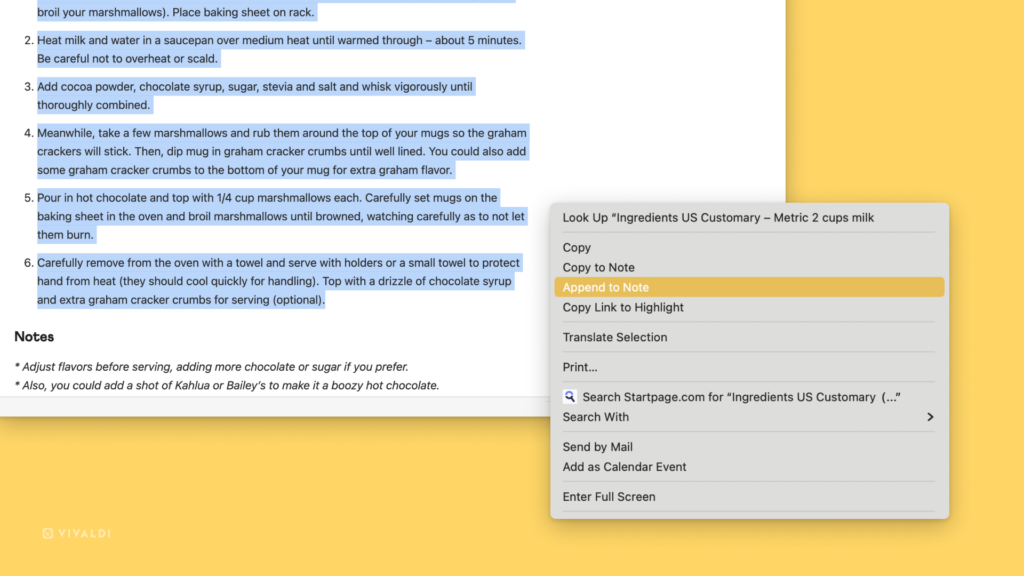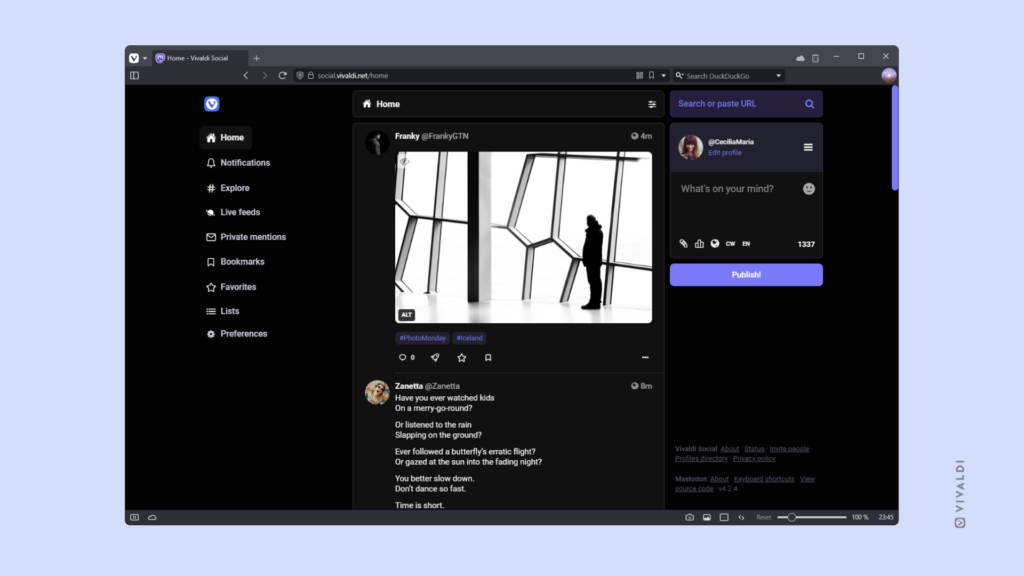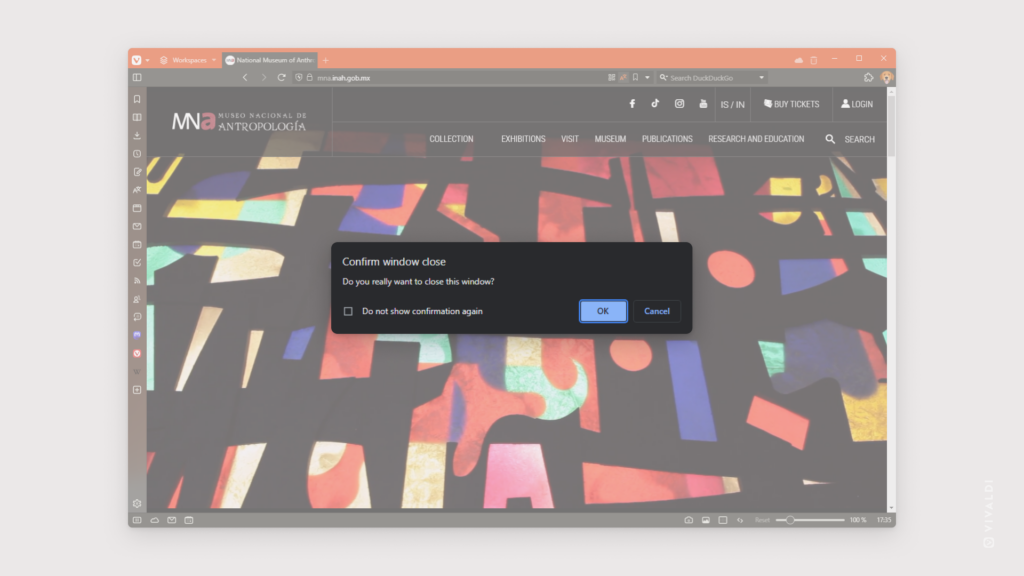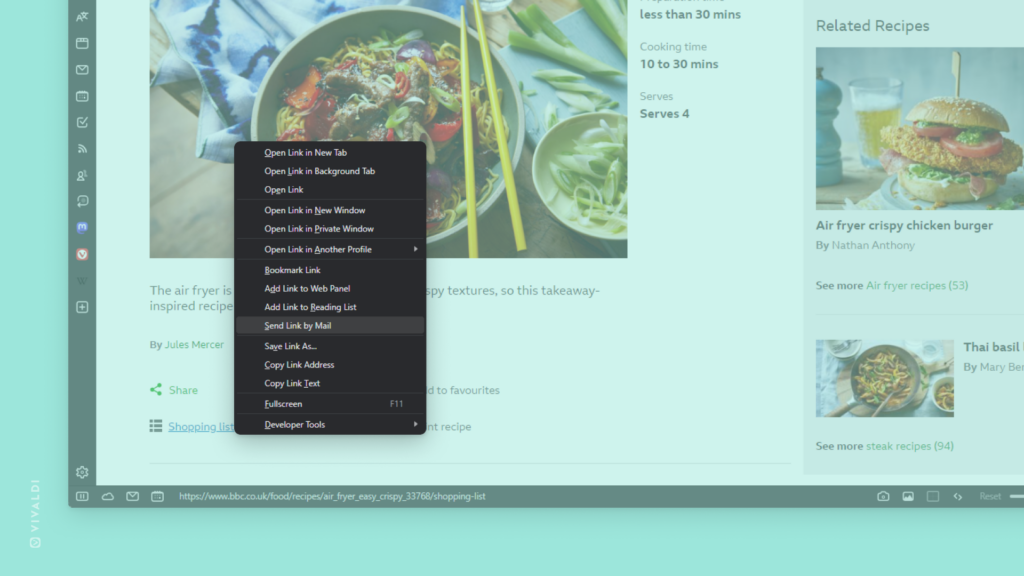Set a custom wallpaper for the Start Page on Vivaldi on iOS.
The Start Page is a gateway to the web, showcasing all your favorite bookmarks, Speed Dials. So, why should you be restricted to a plain startup page with limited functionality and design?
Here’s how to set a custom wallpaper on iOS:
- Go to Settings > Appearance > Wallpapers.
- Choose a wallpaper from the presets or select one from your iPhone’s/iPad’s gallery.