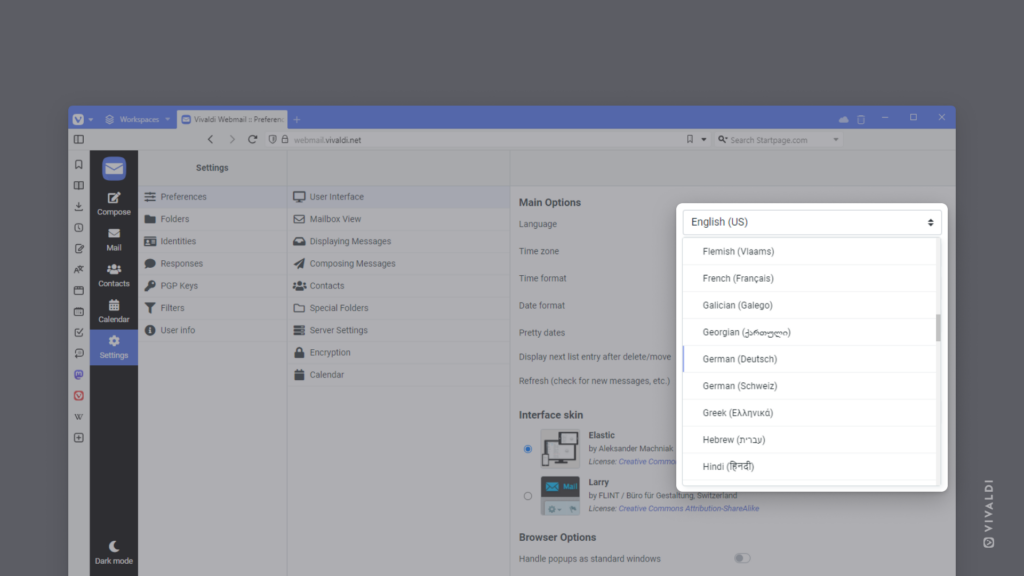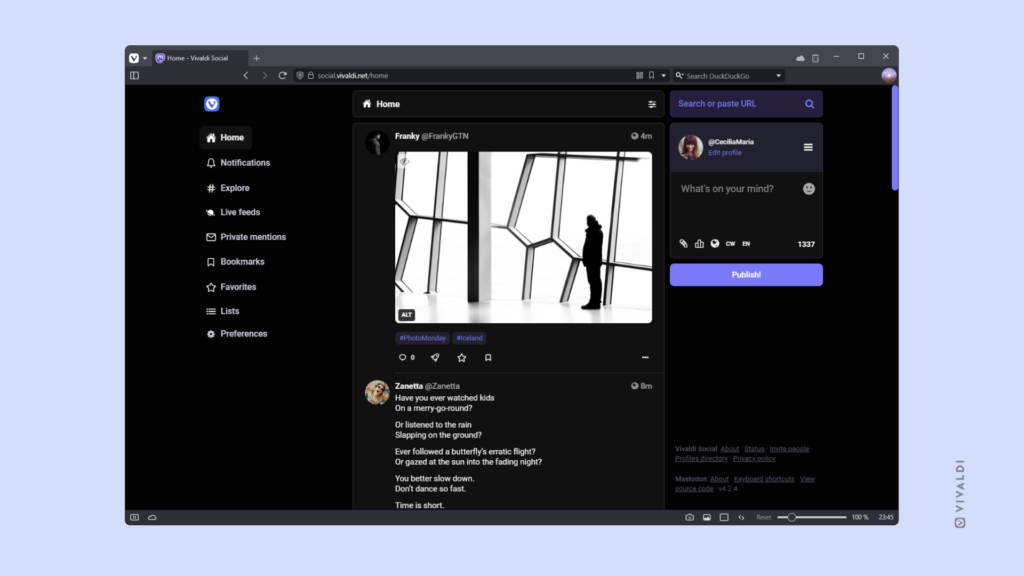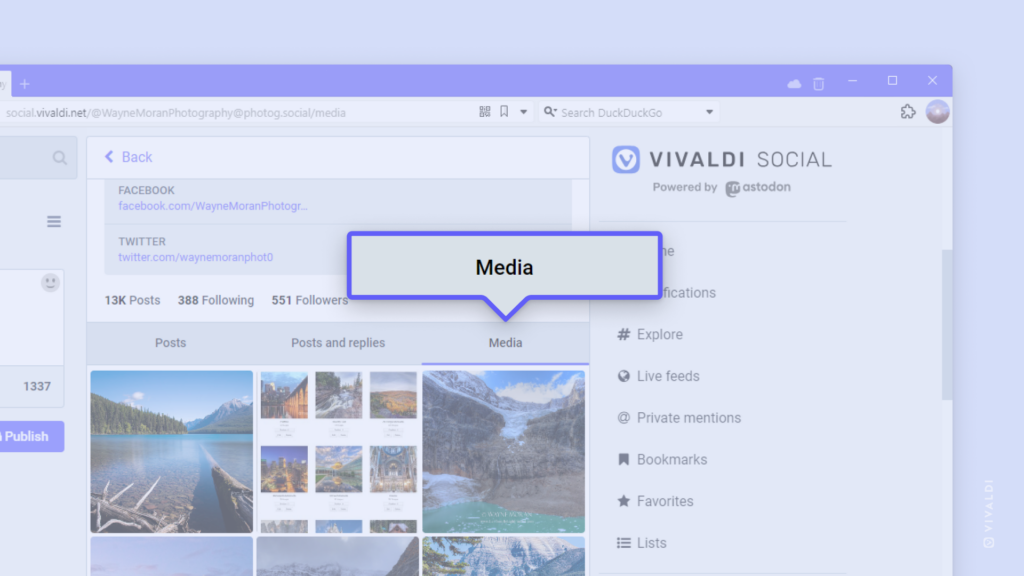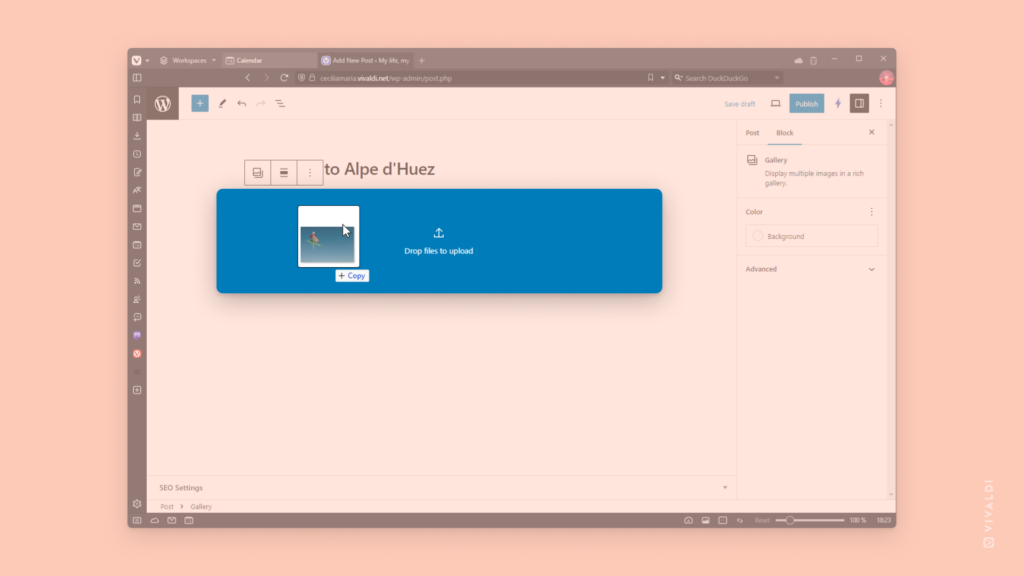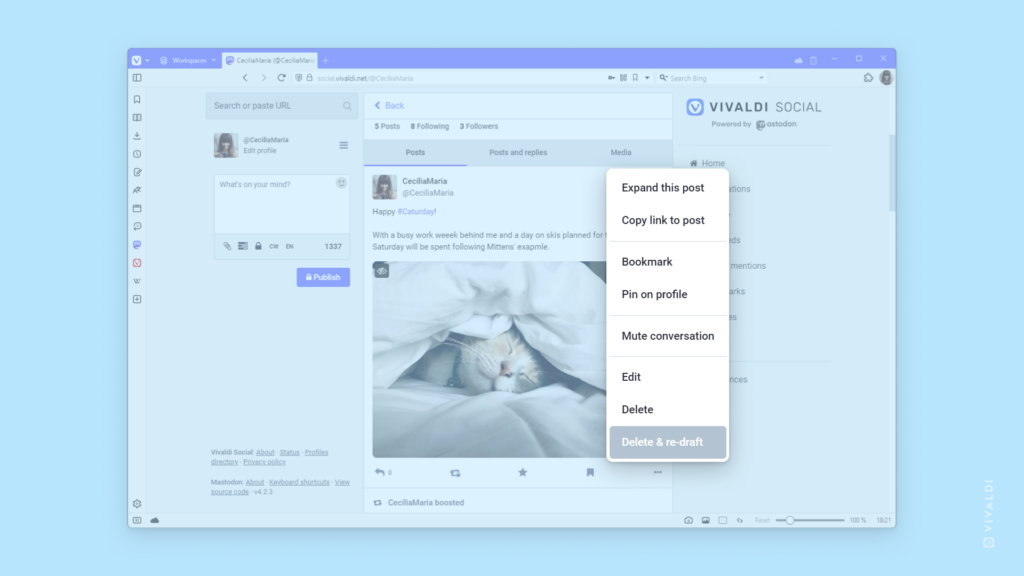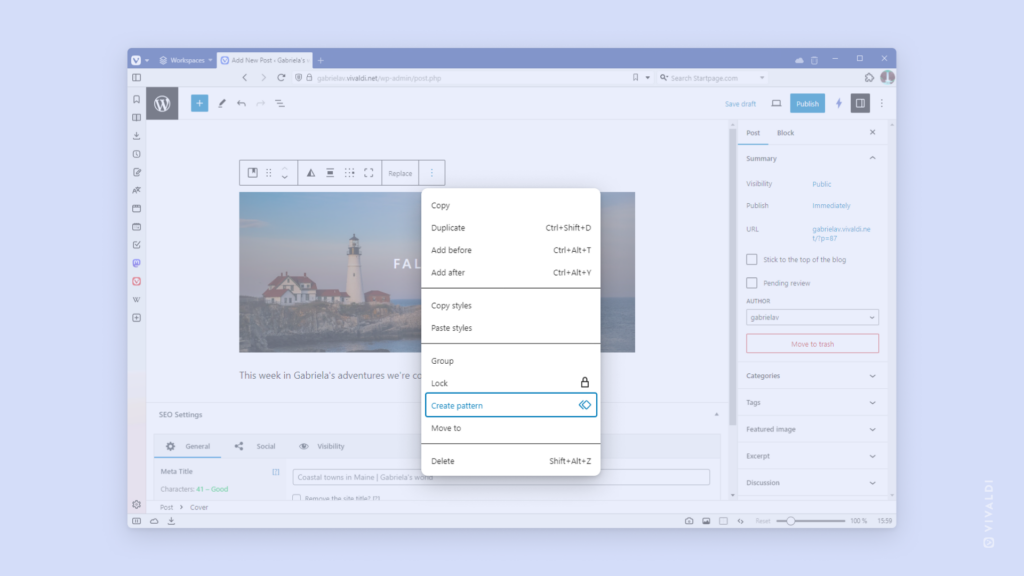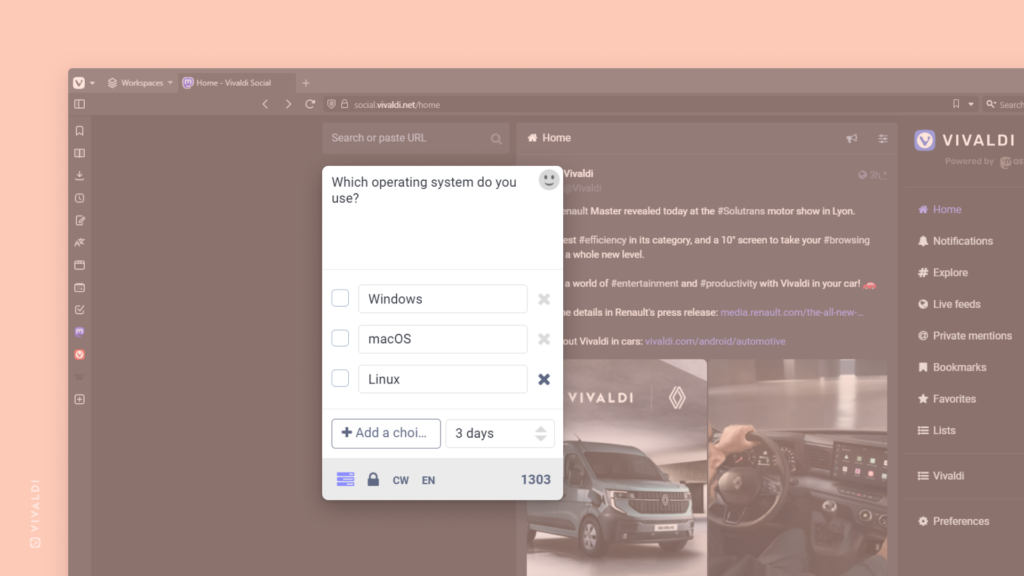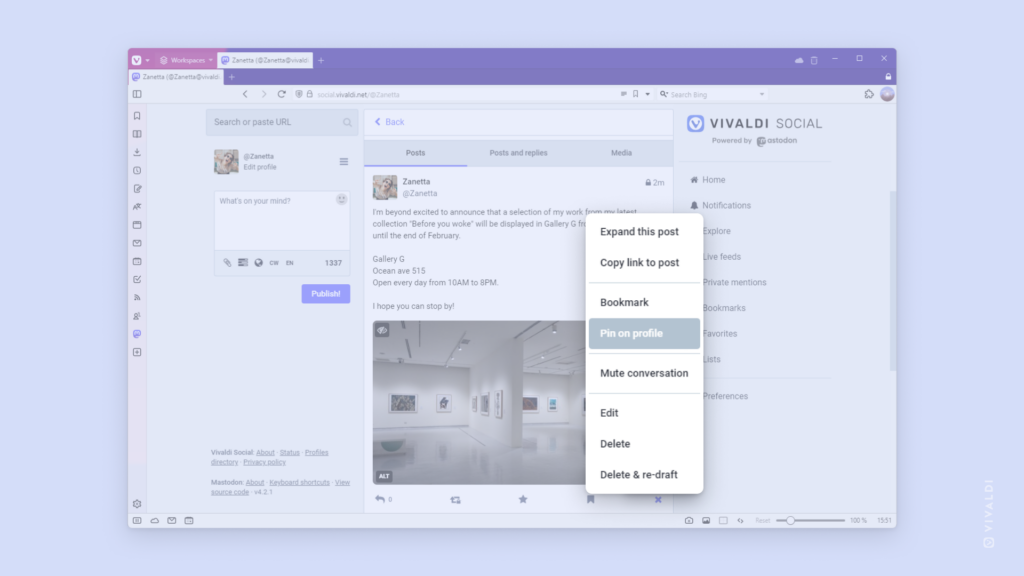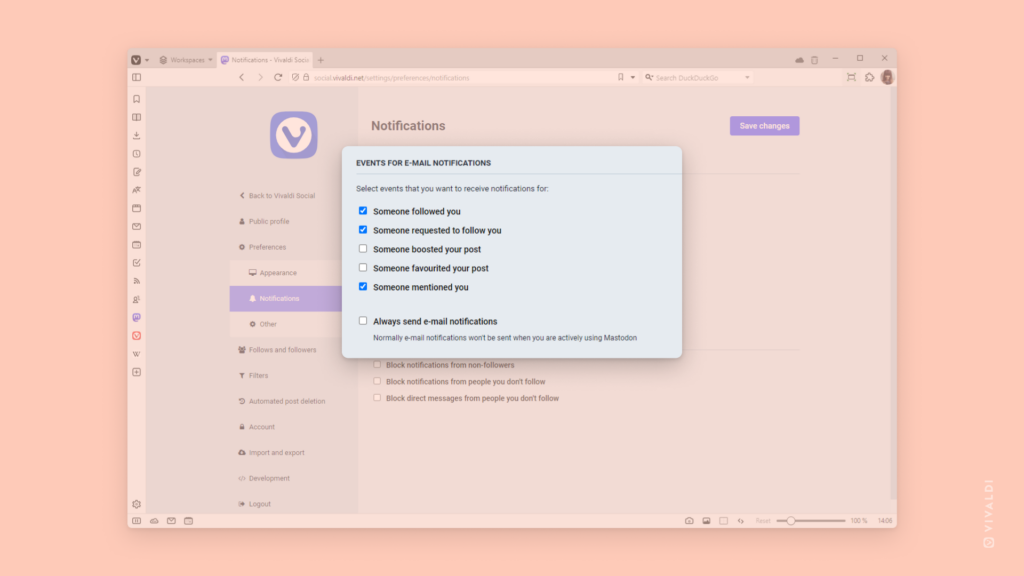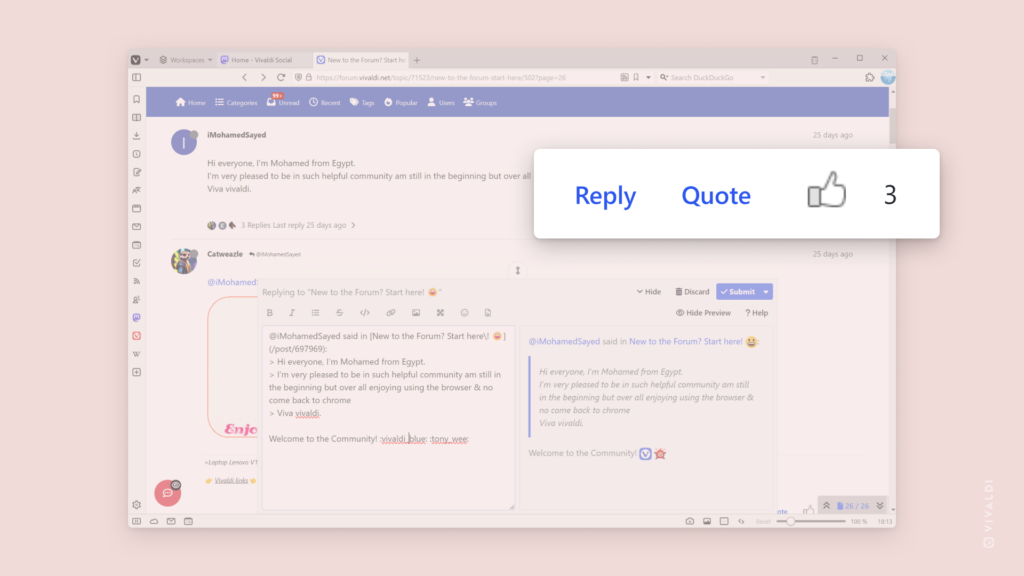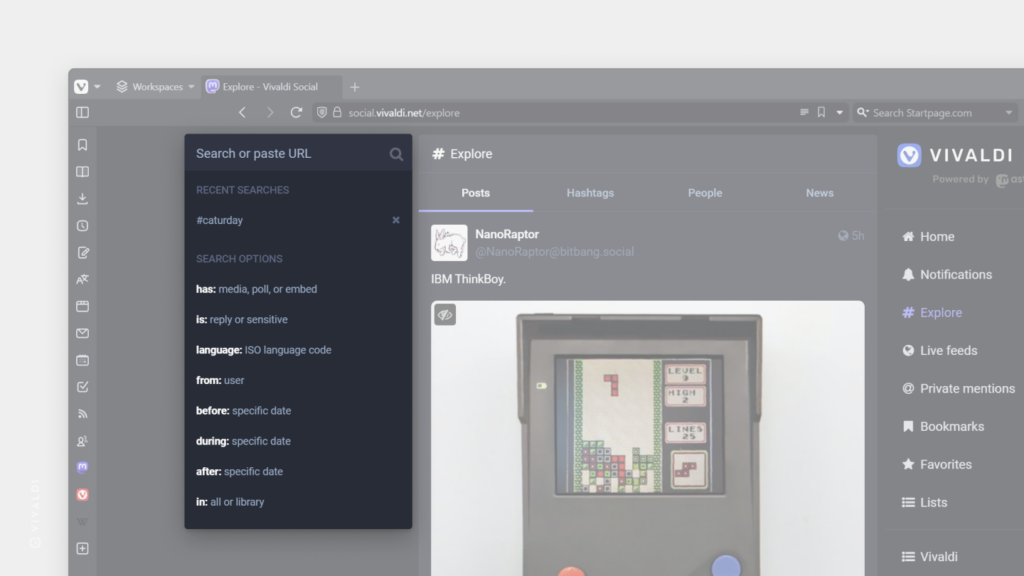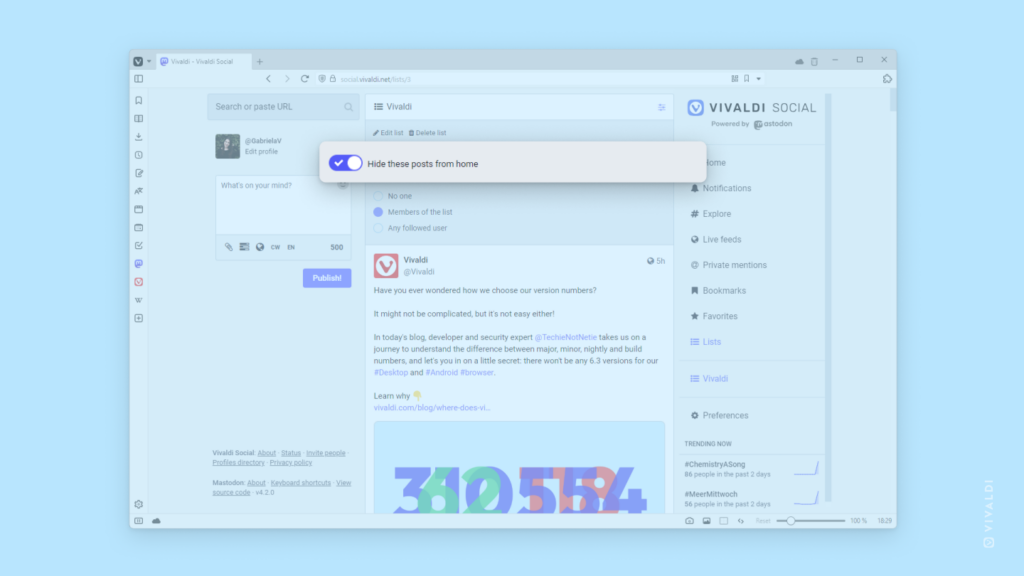Eliminate language barriers on Vivaldi Social with one click.
Vivaldi Social brings together speakers of many languages. While it’s fascinating to know what people are up to in various parts of the world, it can be challenging if you don’t speak their language.
To translate content:
- Find a post on Vivaldi Social you want to translate.
- Click on the Translate button below the post.
- Click on Show original, to revert to the original text.
The option to translate a post is shown below all posts that are in a different language from your user interface, granted that the post’s author has set the correct language for their post.