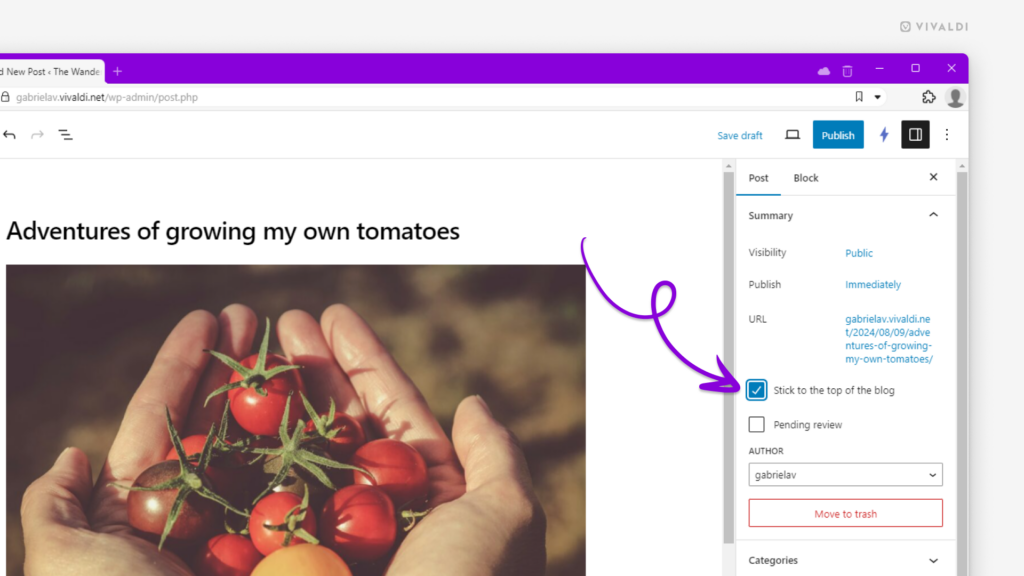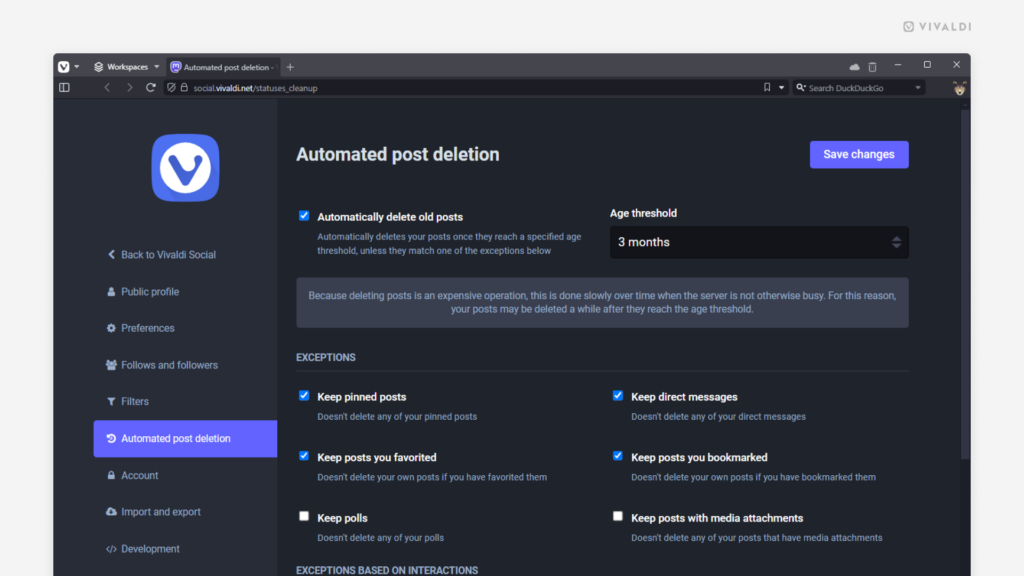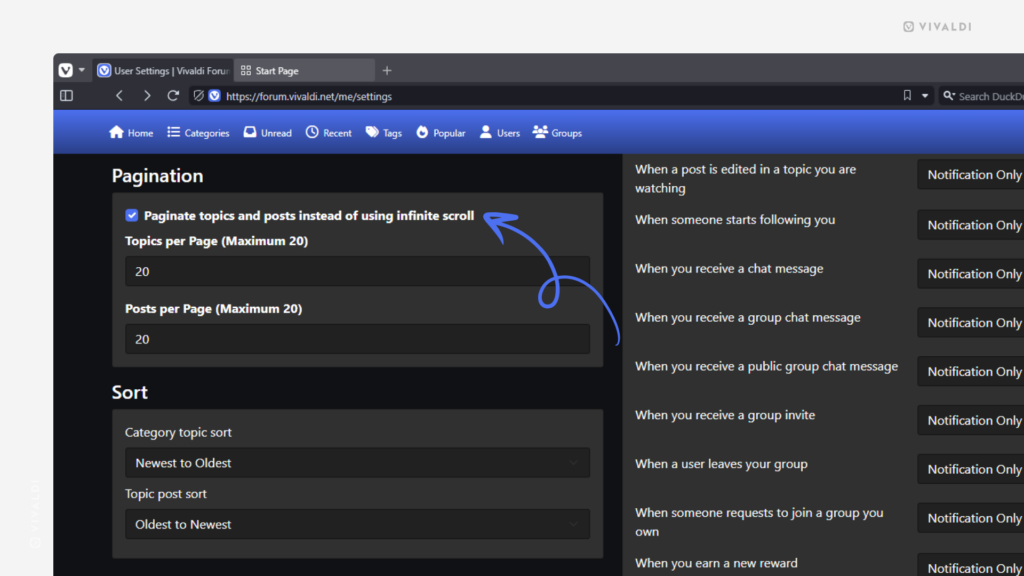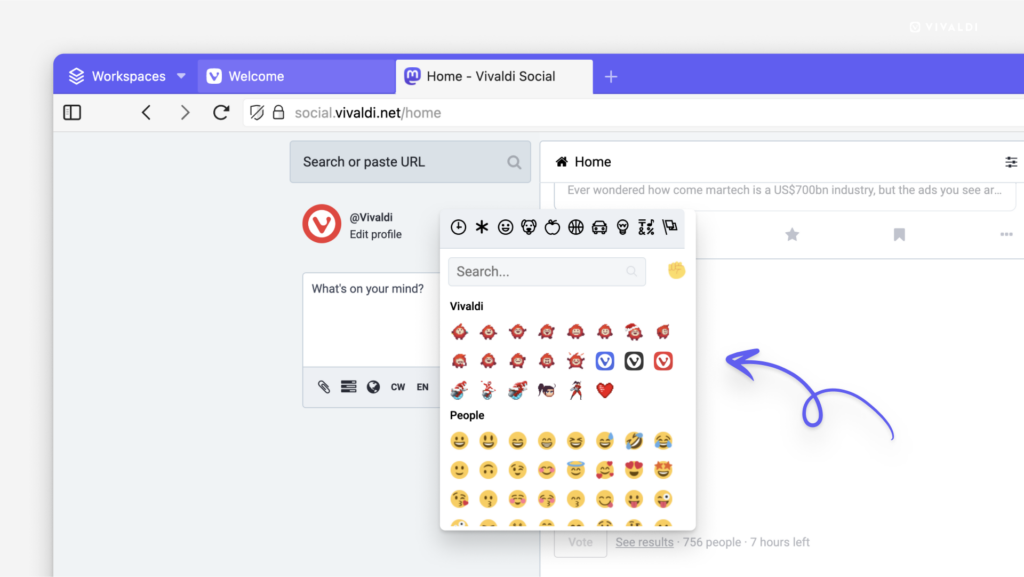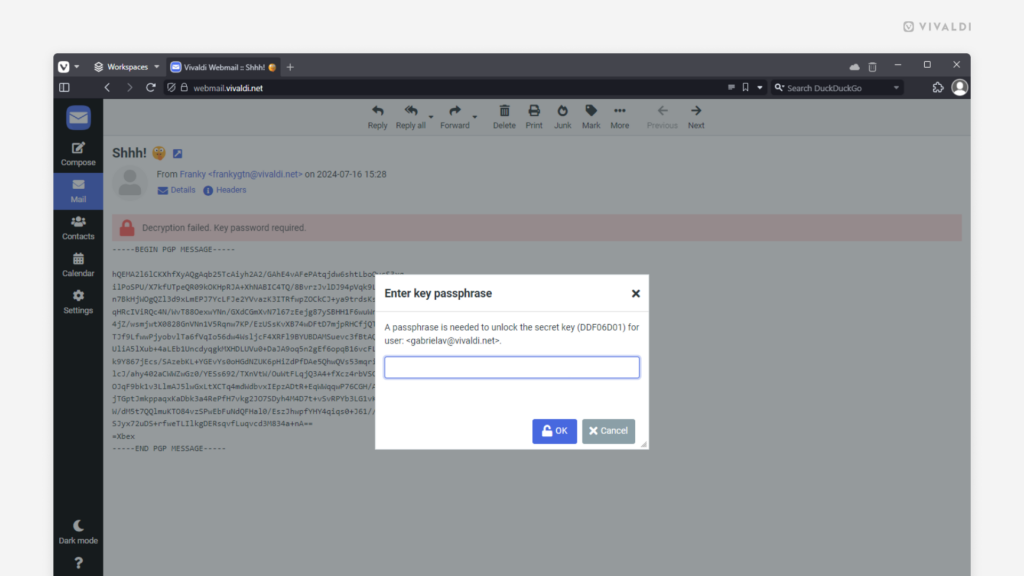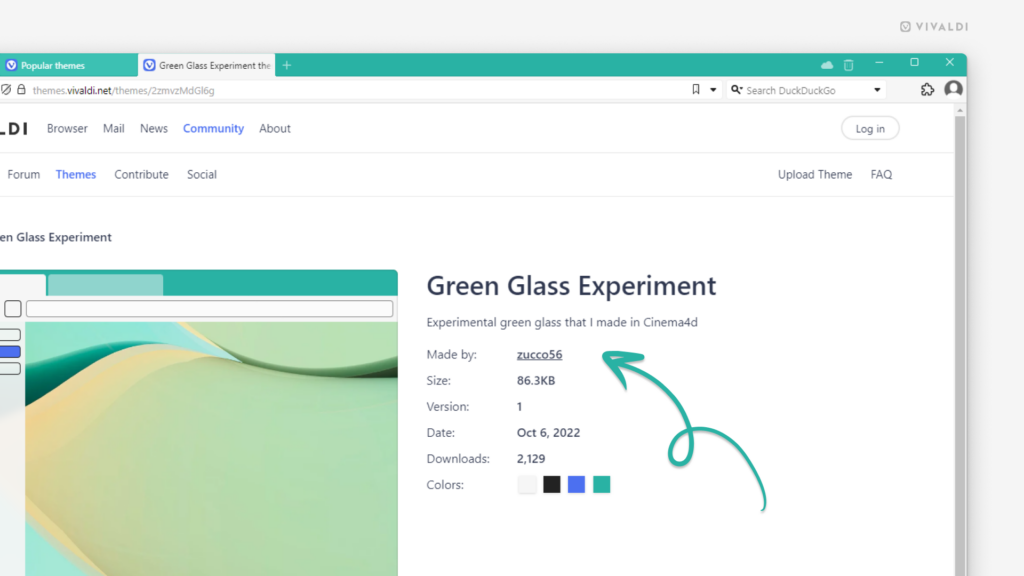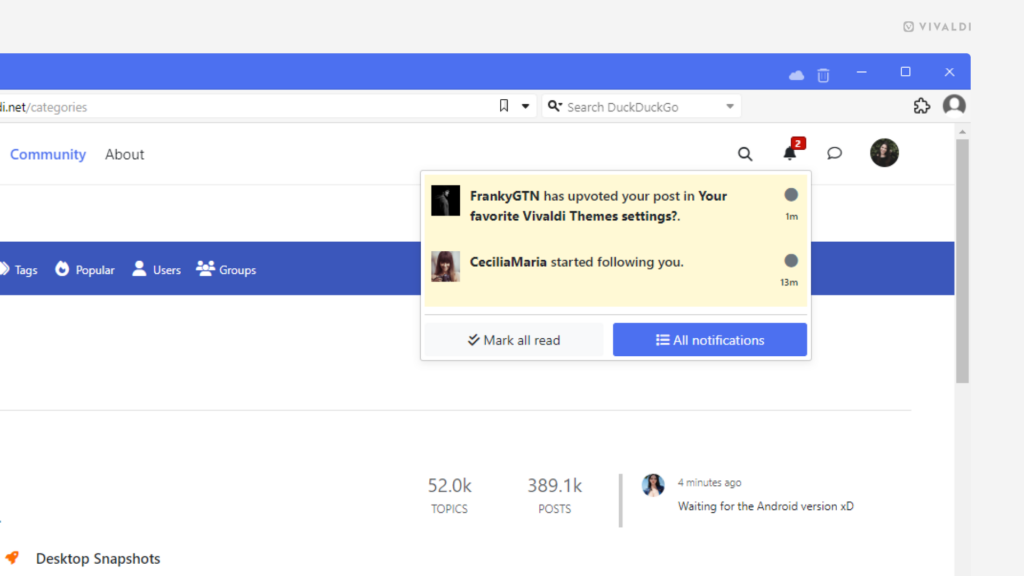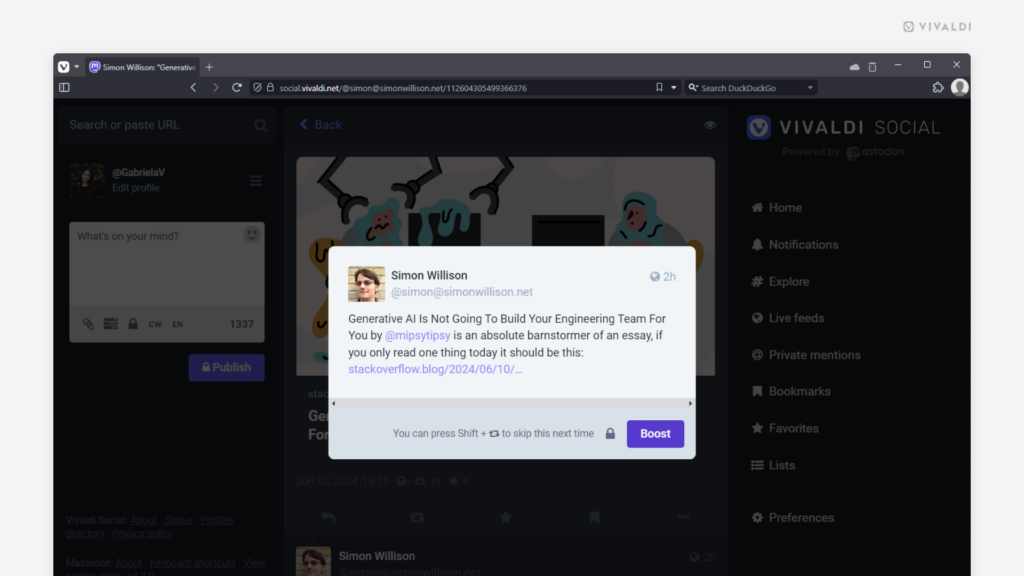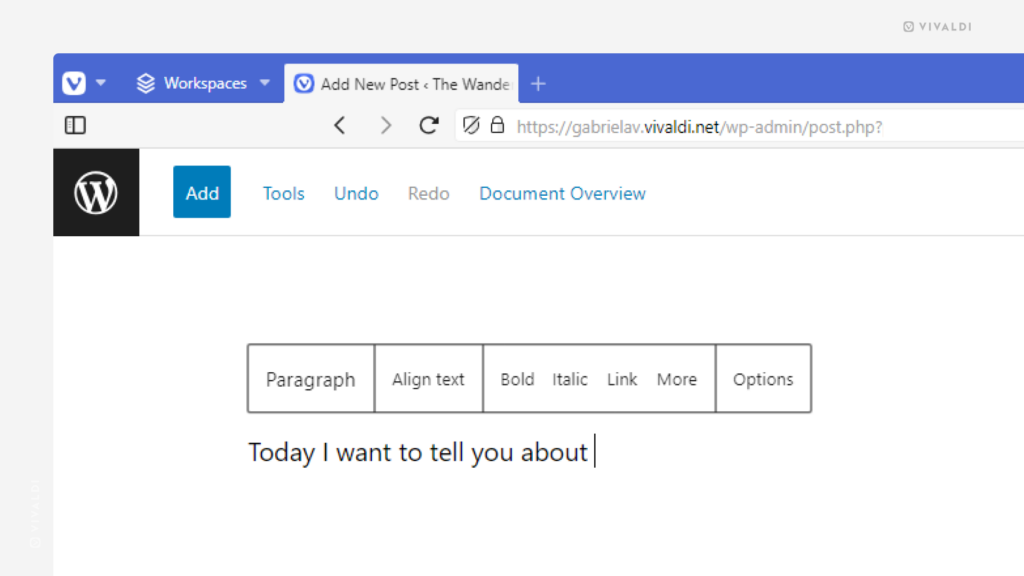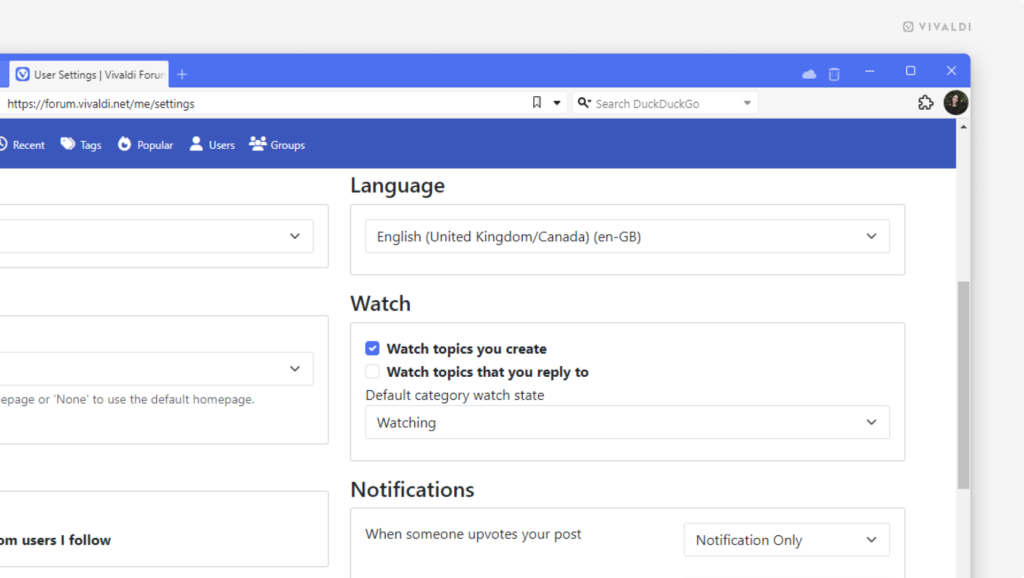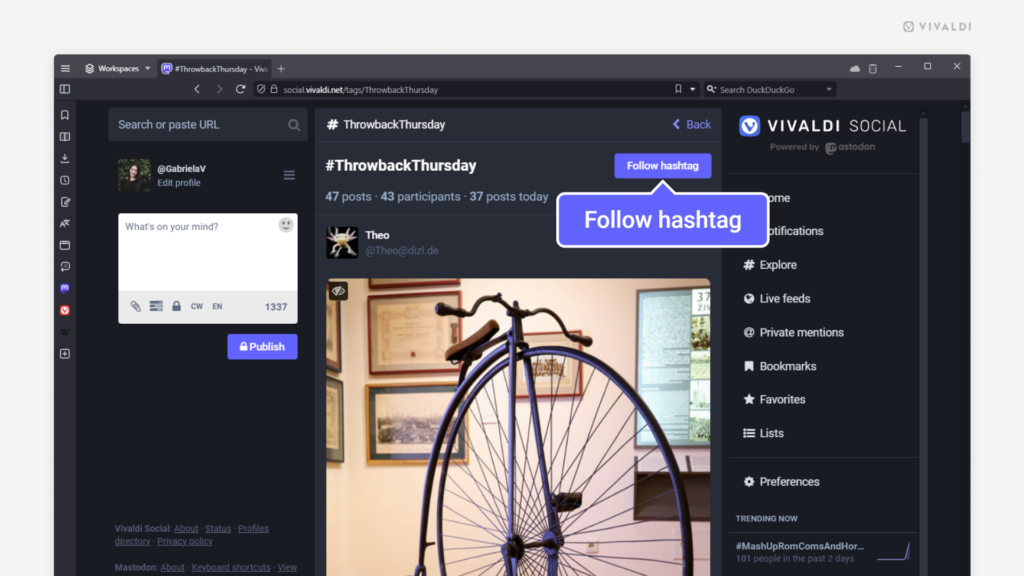Make sure to be logged in to your Vivaldi account while making a donation to get the badge of appreciation.
There are many ways our community is helping Vivaldi grow – by promoting Vivaldi to potential new users, testing or translating the products and web pages, helping other users with their questions, and more. But we’ve also made it possible to support Vivaldi by making a donation, either a one-time donation or a recurring monthly donation.
When you’re logged out, you can make a one-time anonymous donation, but when you’re logged in you can show off that you believe in our mission and have made a donation.
To get the badge of appreciation:
- Log in to your account on vivaldi.net.
- Go to the donation page at http://vivaldi.com/donate/.
- Make the donation.
- Head over to your profile or one of the Vivaldi services to view your new badge.