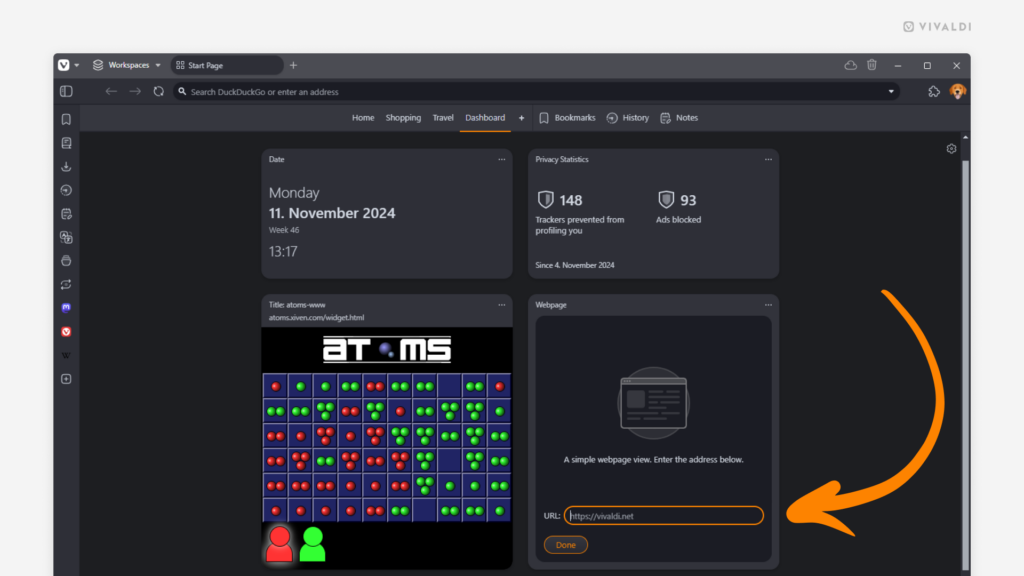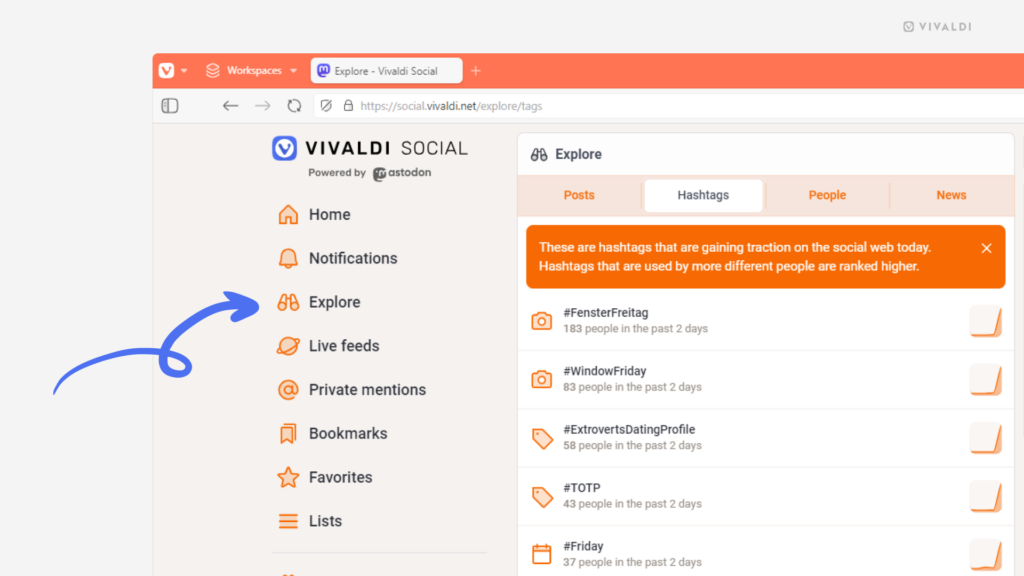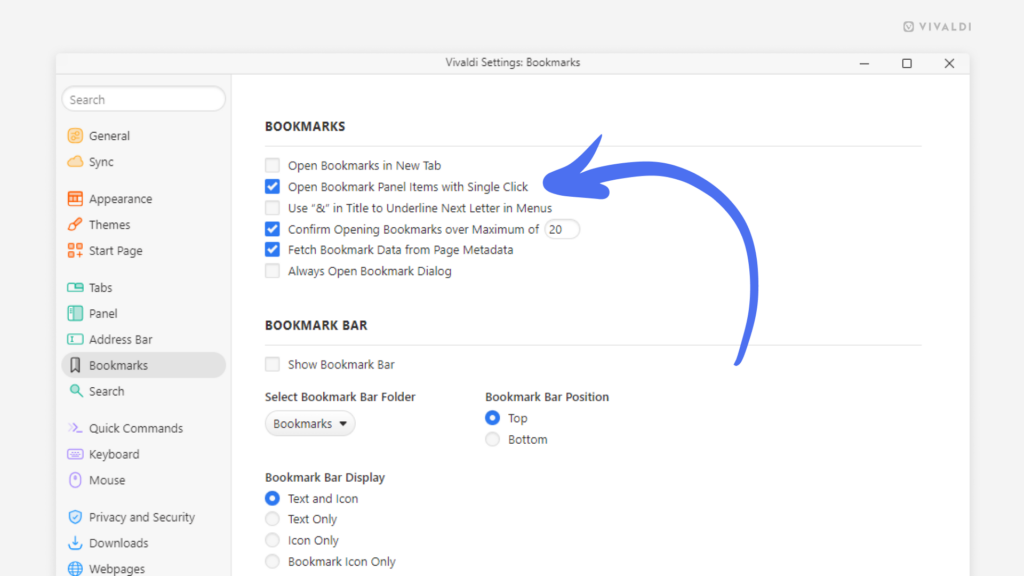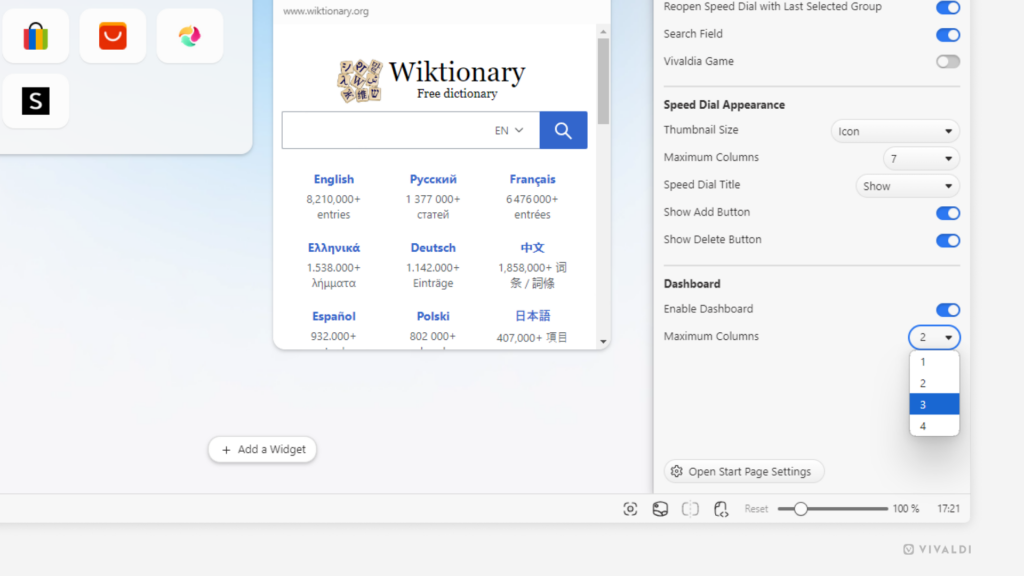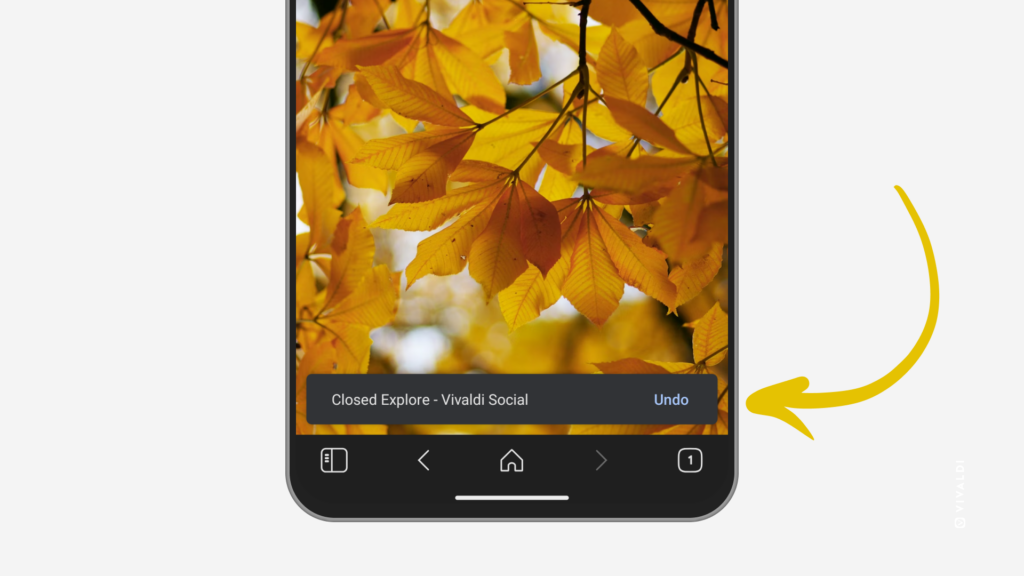Create custom widgets for the Dashboard with the help of Webpage Widgets.
There are different widgets you can add to the Dashboard in your Vivaldi browser – Feeds, Tasks, Bookmarks, etc. The Webpage Widget offers you the most flexibility, allowing you to add any webpage to the Dashboard (preferably one that looks good in a small web view).
To add a Webpage Widget:
- Go to the Dashboard.
- Click on “Add Widget” at the bottom of the Dashboard.
- Select “Webpage”.
- Enter the link of the website you want to view from the widget.
- Click “Done”.
In the image below, you can see two webpage widgets on the bottom row. The widget on the left is a web page with a game and the one on the right shows the widget setup process.