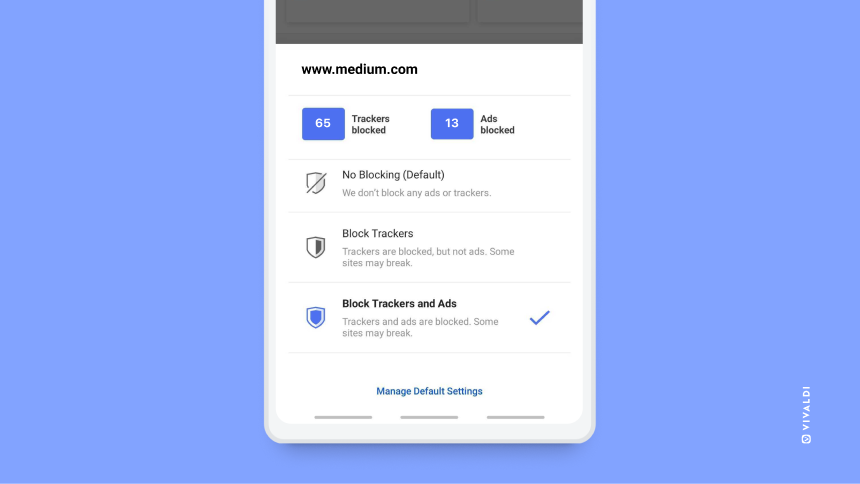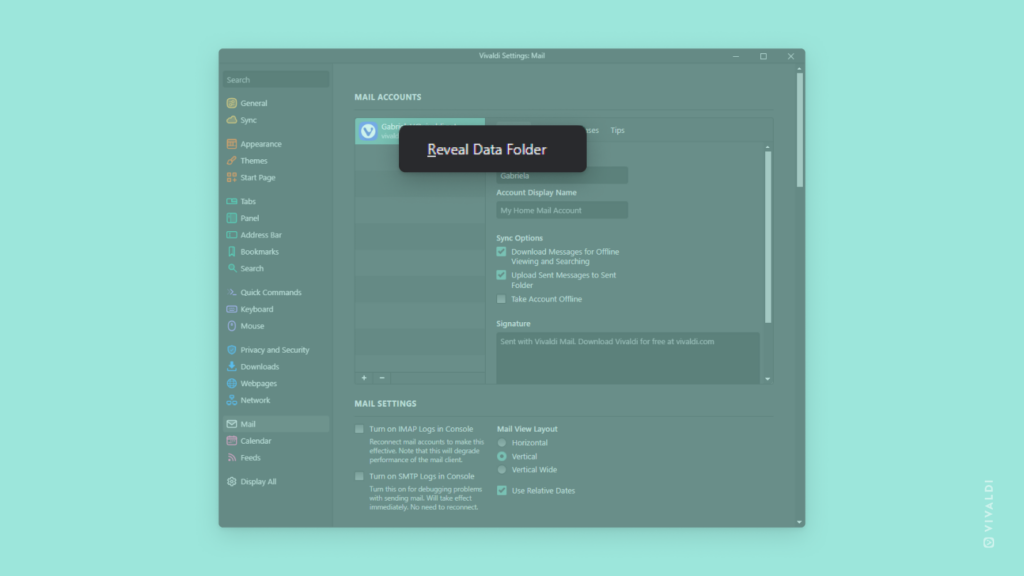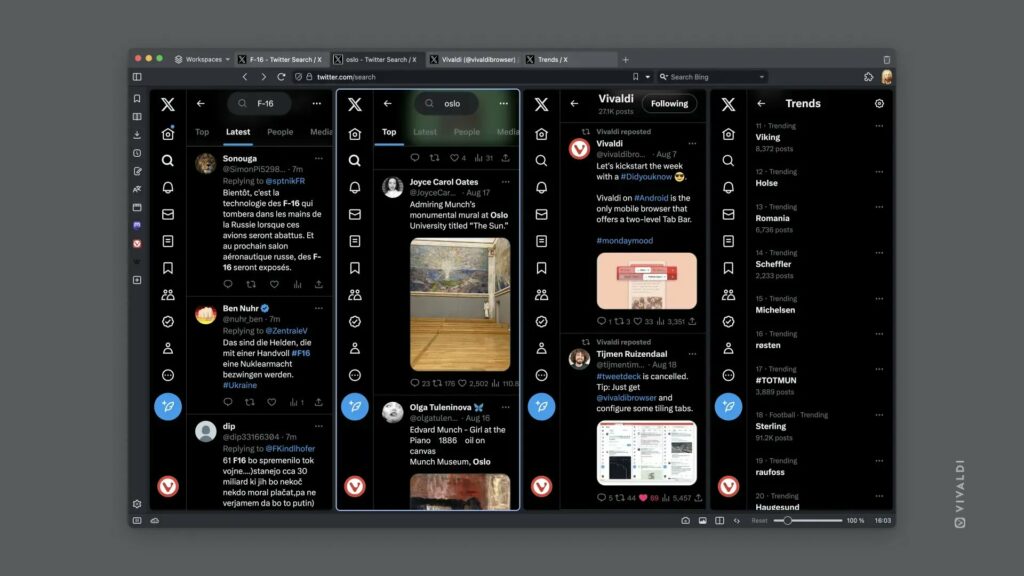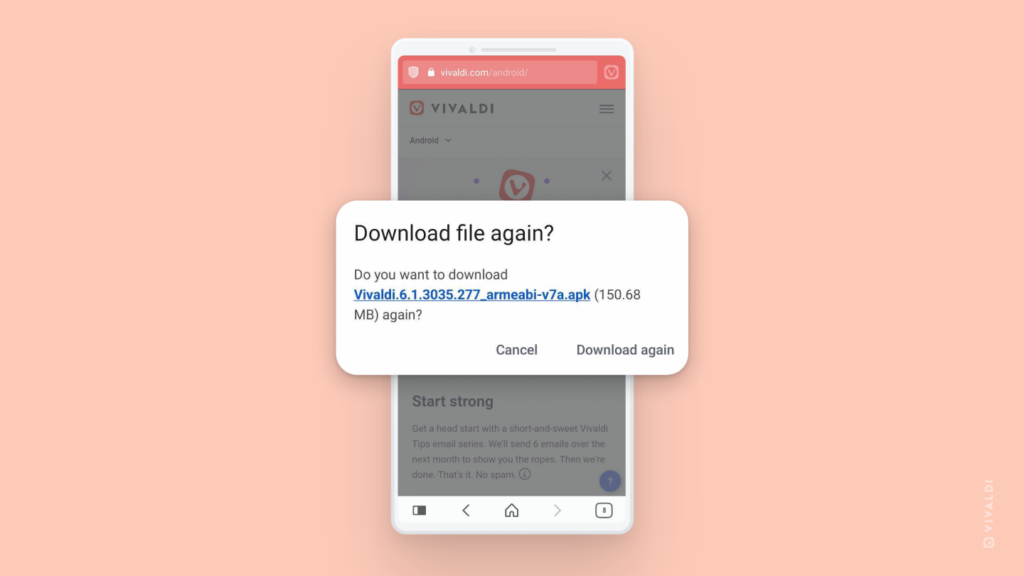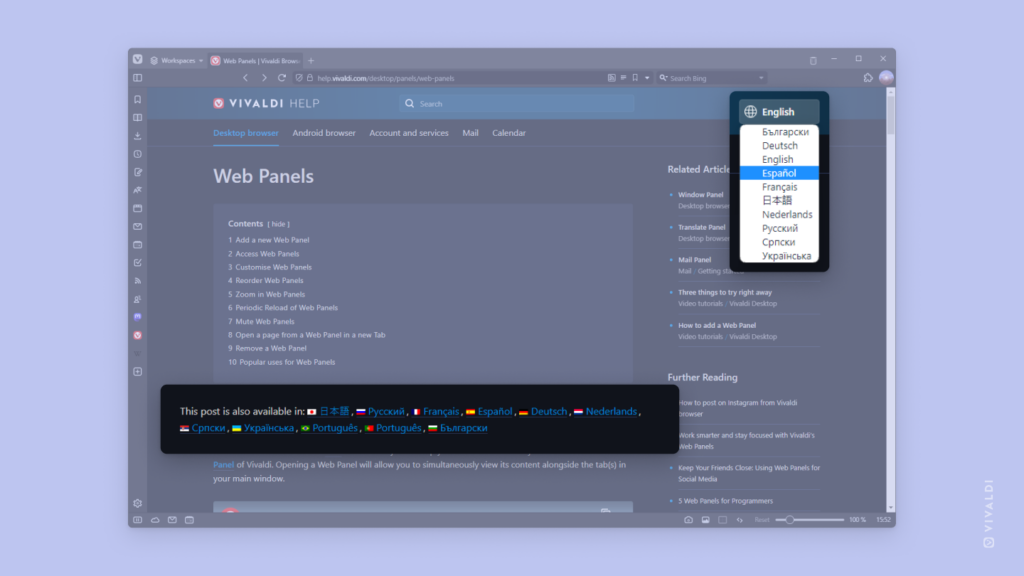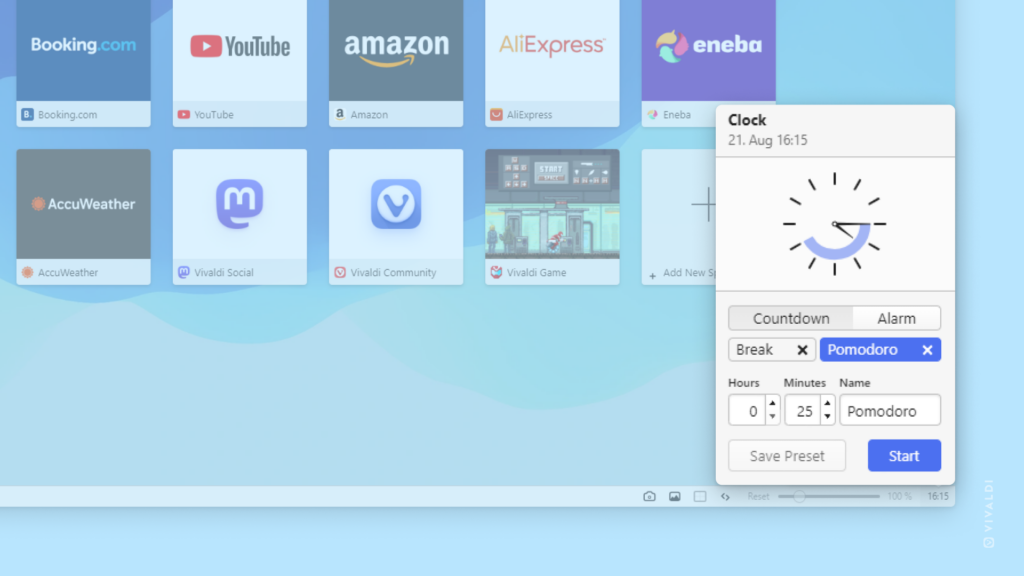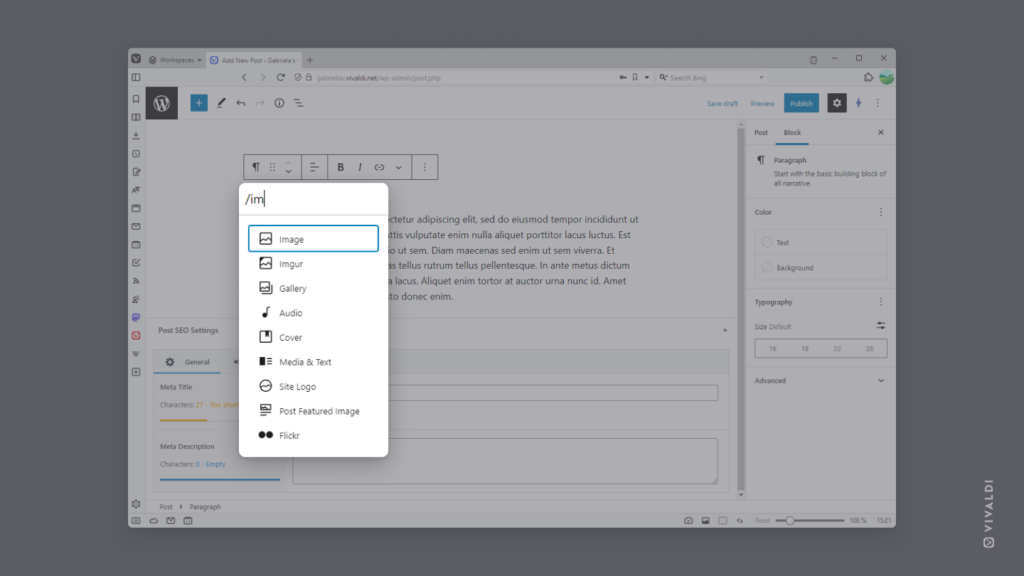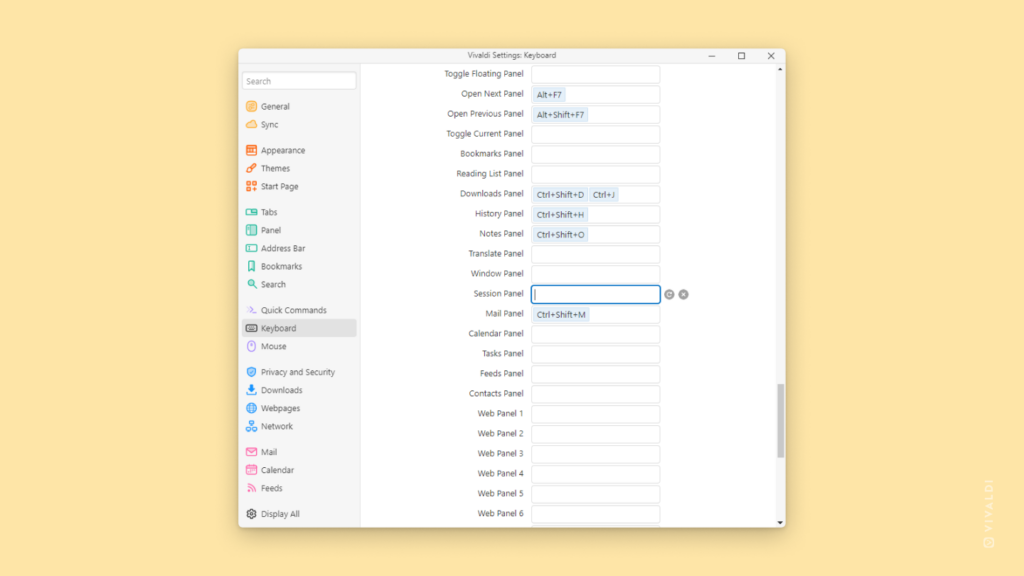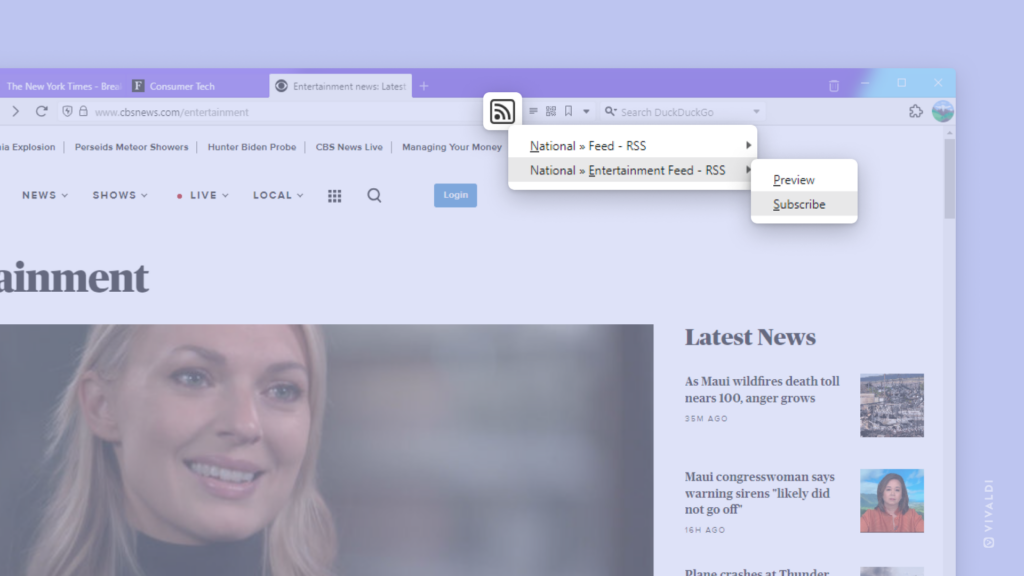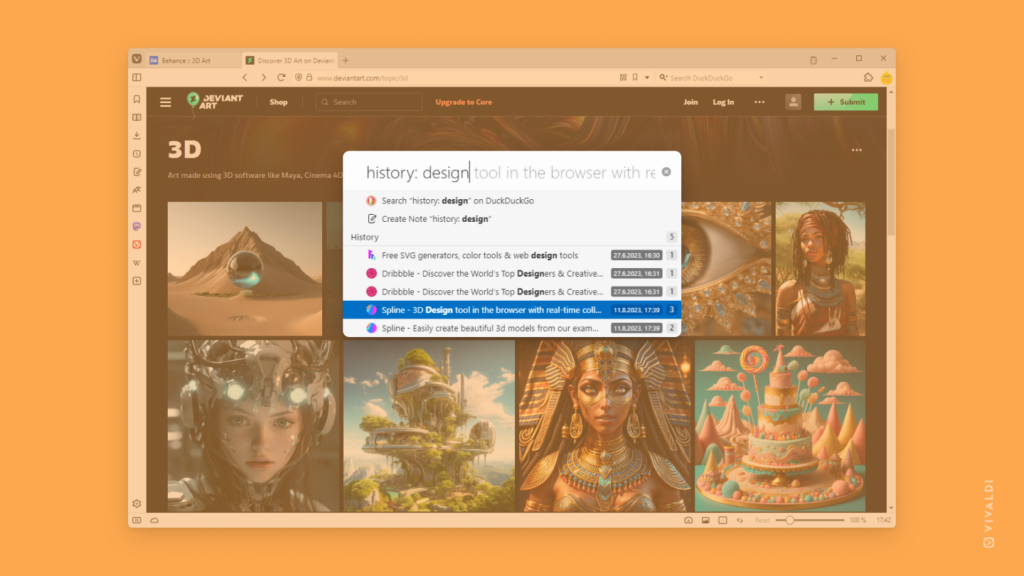Adjust tracker and ad blocking level per site from Vivaldi on Android’s Address Bar.
Let’s say you block all ads and trackers by default but want to make an exception for a specific website that you trust or, maybe, the site behaves strangely, so you want to check whether disabling the content blocker will solve the issue. In that case, while the website you want to change the blocking level for is open in the active tab:
- Tap on the
 Content Blocker button on the left side of the Address Bar.
Content Blocker button on the left side of the Address Bar. - Choose between:
- No Blocking,
- Block Trackers, or
- Block Trackers and Ads.
You can view and manage all websites you’ve set a separate blocking level for in Settings > Privacy > Tracker and Ad Blocking > Exceptions.